ビジネス文書に葉書にシールにと大活躍のWordですが、デフォルト設定だとたまに「なんで勝手にこんなことするんだ」とイラっとすることありませんか?
忙しい時だとなおさらですよね。
今回はそんな忙しい人のために、さくっと30秒で設定するだけでイラつきが少なくなるオススメのWord設定です。
まずもって「設定」とか「オプション」ってどこにあるんだ?
いきなり「オプション」を開いてください、と言われてもまずそれはどこにあるんだよ?!ということにならないよう、オプションの場所を確認しておきましょう。
上にあるメニューから「ファイル」を押すとにょろっと左側に青い枠が出てきます。
そこの一番下に「オプション」がありますので、こちらからささっと設定しましょう。
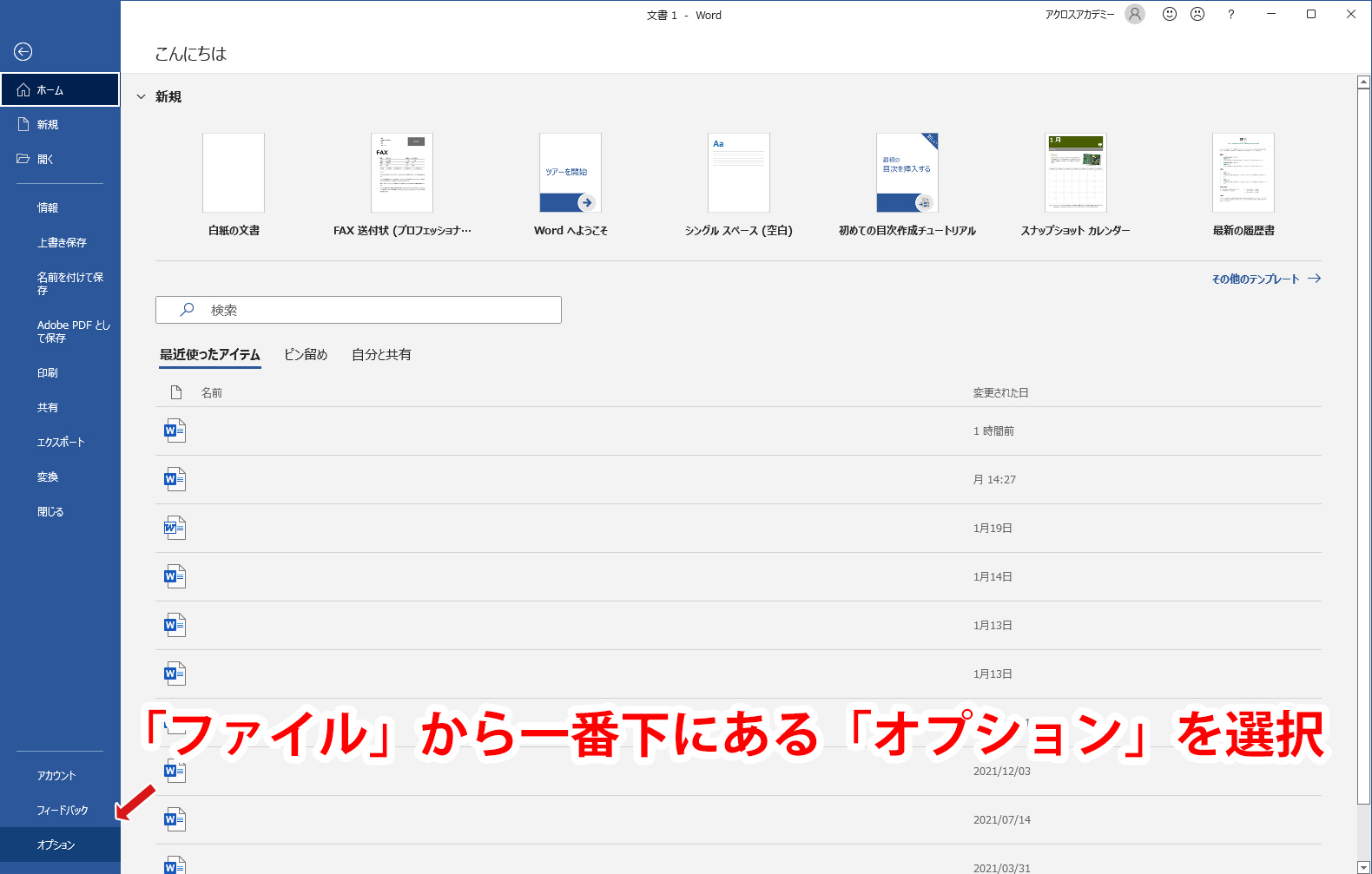
たまーにファイル開こうとすると「マクロうんぬん」とか言ってくる
エクセルなんかでは多いですがワードでもごくごく稀にあったりします。
なので優先度は低いですが想定もしていなかったがために、表示されると「おい、エクセルじゃないだろ、何なんだよ」と面倒に思うので先にやってしまいます。
先程のオプション画面から左側の「全般」タブ、下にずーっとスクロールして「共同編集」でマクロの共同編集を許可しておきます。
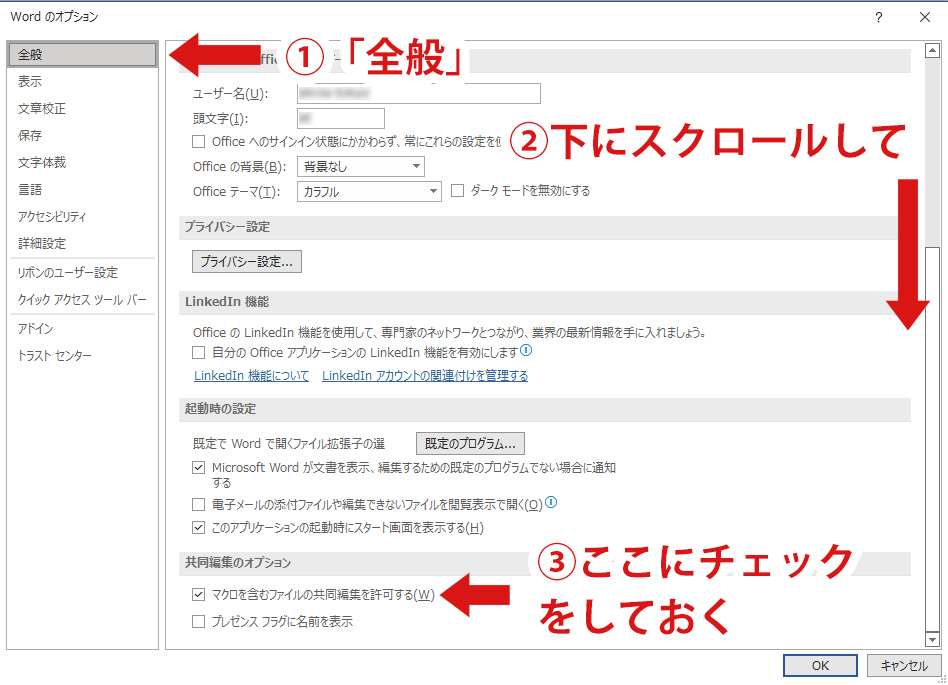
英単語の頭文字を勝手に大文字にする
普通に英文書いてるなら便利かも知れませんが、企業名やブランド名などで小文字にしたい場合ありませんか?
それと、一番多そうなのはメールアドレスを入力しようとして勝手に先頭が大文字にされてしまったり。
バックスペースで削除して打ち直してやれやれ、と思ってカーソル移動したらまた勝手に大文字になっているとか。
かなり面倒でいらっとするので、勝手に大文字にしないよう修正しておきます。
左側「文章校正」から「オートコレクトのオプション」ボタンを押してください。
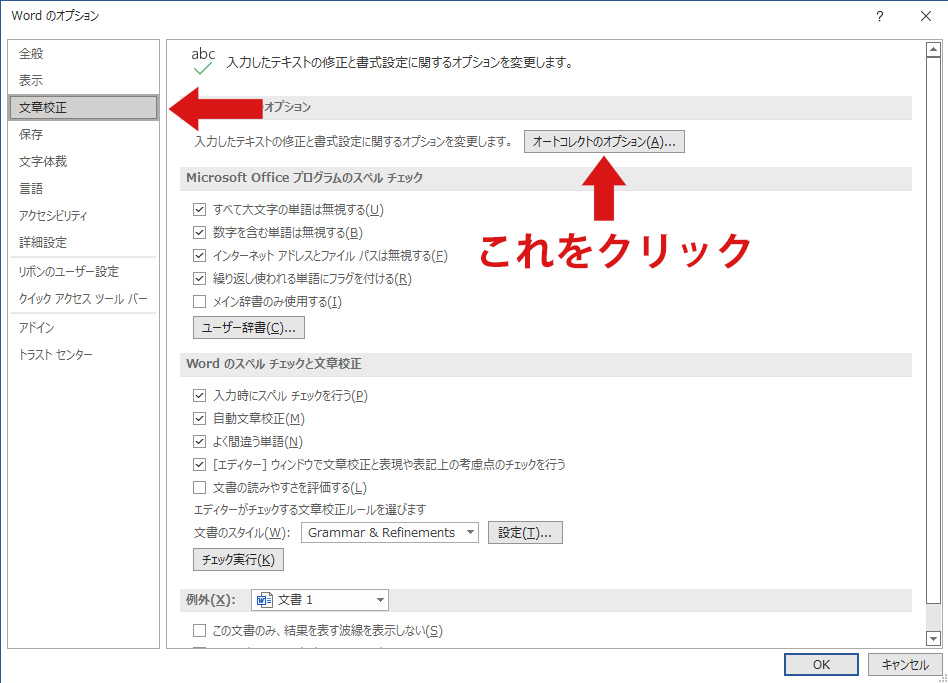
そうしたら、「文の先頭文字を大文字にする」という場所にチェックが入っていると思いますので、このチェックを外しておきます。
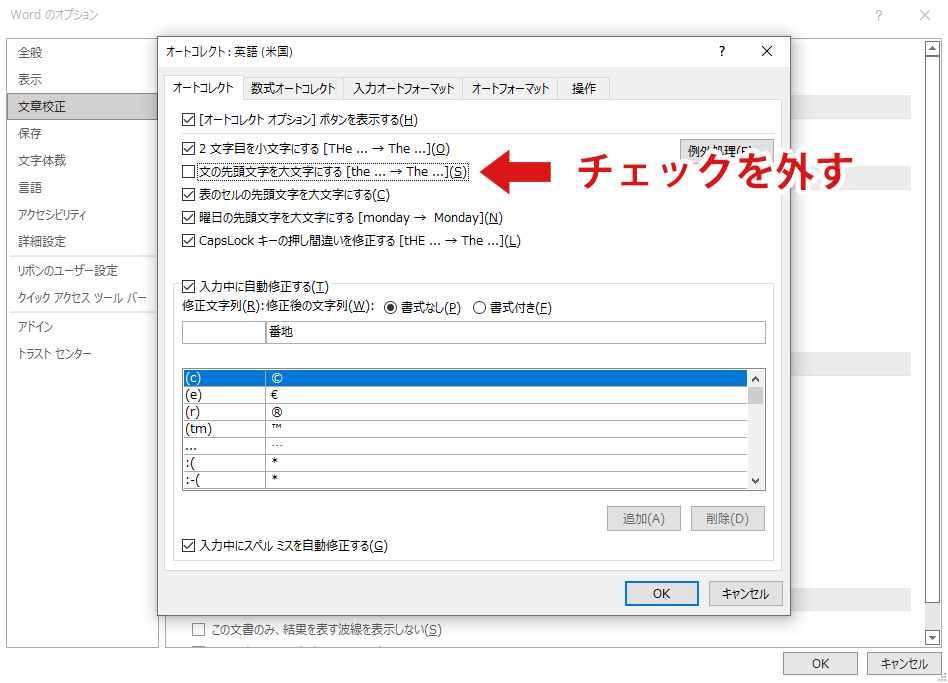
もちろん、仕事上英語で記述することが多いという方は外さない方が良いですが……そういう人は言語を英語でやっていると思いますし、日本語で仕事している人は外しておいた方がはかどると思います。
リストを勝手にインデント下げたりする
ありませんかね?いらっとすること。
しかも、修正もまた面倒臭いですよね。
一度バックスペースして打って次の行にいったらまた勝手に下げられてる。
これが番号付きリストとかだと更に面倒なことに。
ルーラー使ってインデント修正しても良いんですが、
「体裁は自分で整えるから勝手なことすんな」
という方はこの設定もやっておきましょう。
先程の「オートコレクトのオプション」ボタンで表示された画面でそのまま、
「入力オートフォーマット」タブに移動して、真ん中ちょっと上あたりにある
「箇条書き(行頭文字)」
「箇条書き(段落番号)」
のチェックを外します。
これで、●のリスト(HTMLで言えば<ul>)だろうが(1)のような番号付きリスト(こちらは<ol>)だろうが、ワードが勝手なことすることはなくなります。
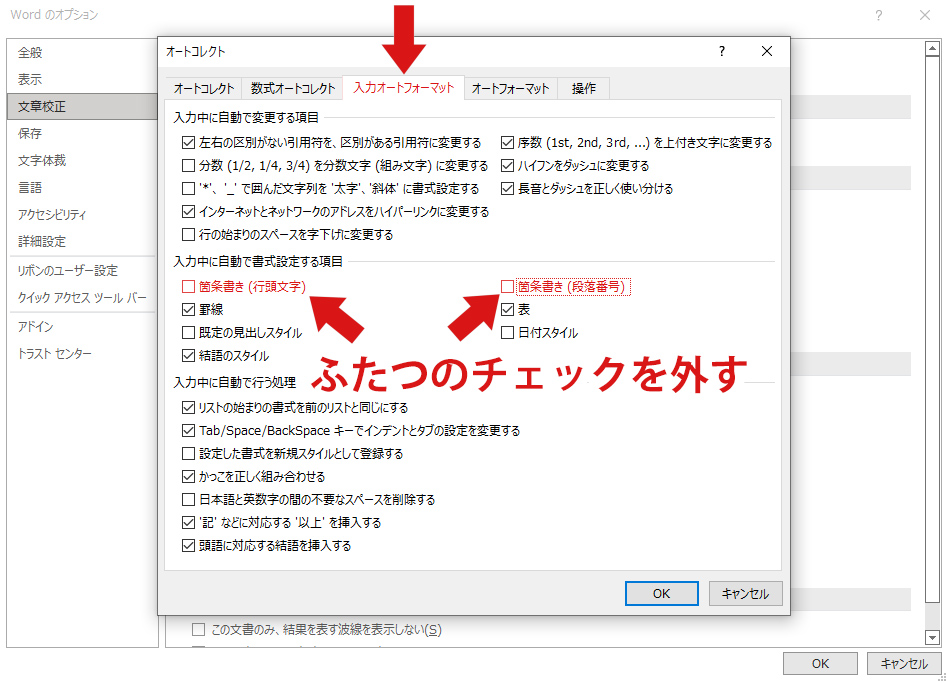
でも、さすがワード、便利は便利
いらっとする設定ってこれくらいなんですよね。
そう考えれば、やっぱり最も使われている文書ソフトだけあって使いやすいものだと実感します。
ここで設定したものすら、人によっては設定しておかないと不便だと言う人もいると思いますし。
余談:Photoshopで特定の黒文字を赤文字に「かんたんに」変更する
これは完全に余談ですが、上記画像で真ん中「入力オートフォーマット」タブやチェック外すところだけ赤文字になってますね。
背景色で塗り潰して上から似たフォントで書き直しても良いのですが、そもそも画像内にある文字の色だけ変えたいという場合はさっさとやってしまいたい時が多いでしょうからフォント探して打ち直すのも面倒です。
当然ですが、文字だけ選択範囲とって色変えるなんてもってのほか。面倒ったらありゃしません。
なので、さっさと変えたい場合は
(1)新規レイヤ
(2)変えたい文字の上に赤を乗せる(選択範囲でがばっと塗ってもブラシで塗ってもOK)
(3)赤を載せた新規レイヤの重なりを「スクリーン」か「比較(明)」にする
これで黒い文字を赤い文字に変更できます。
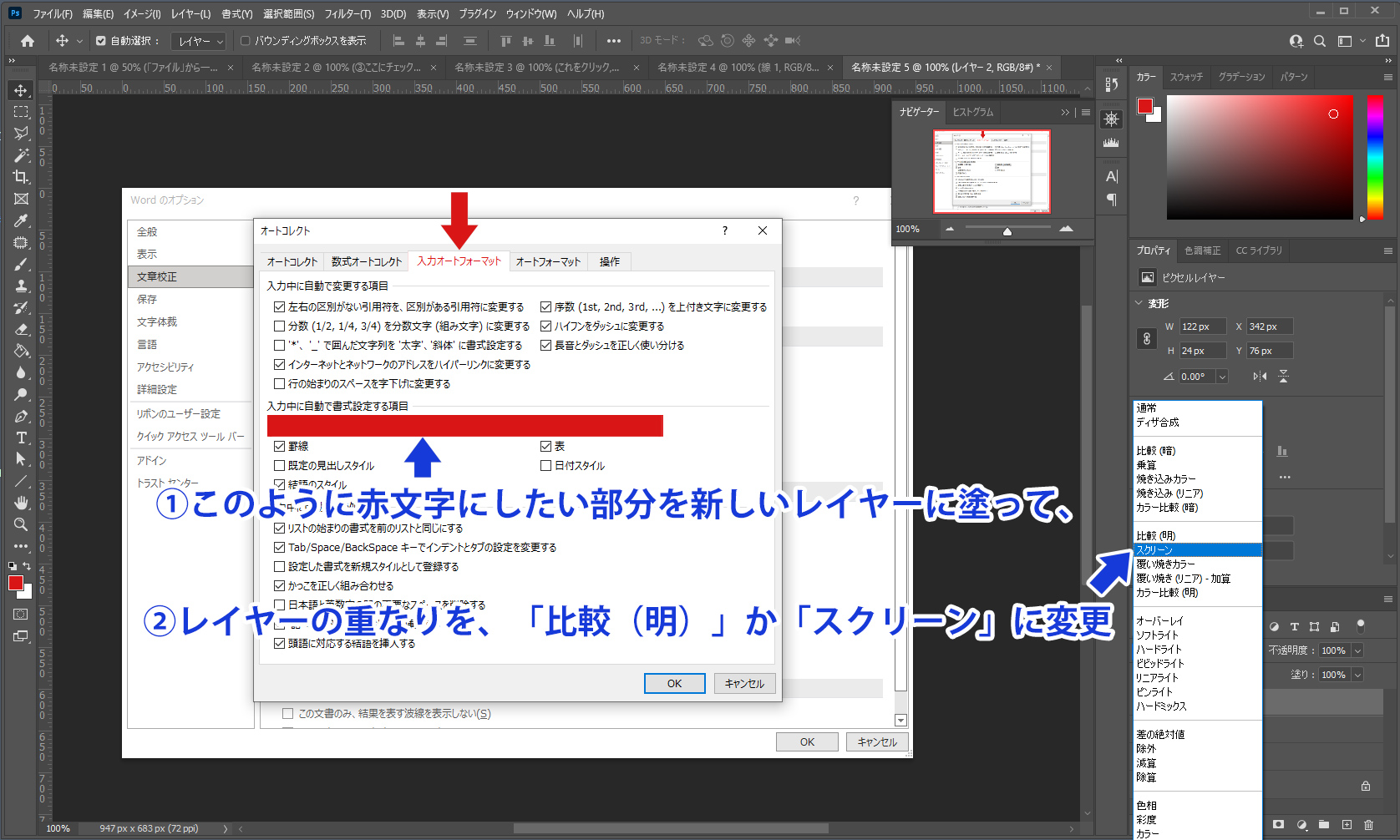
小技やTIPSも、完全個別指導のAkrosならでは
デザイナーがIllustratorやPhotoshop、XDだけを使っているわけではありません。
フリーランスならクライアントとのやり取りなどを自分でするわけですから、なおさらクライアントの使っているソフトをベースにしたやり取りになります。
なので、WordやExcelといった普通のオフィスソフトの出番も十分あります。
Akrosでは、こういったオフィスソフトで「あれ?」と思ったことも気軽に聞いたり、学んでいるツール(AIやPS、XDなど)の「現役のプロならではのTIPSや小技」を聞くこともできます。
もちろん、デザイナーになりたい人しか受講できないということはありません。
オフィス系ソフトやブラウザ、メールなどどんなことでも気軽に必要な時間だけ教えてもらうということもできますので、ぜひ無料のカウンセリングにいらしてください。


