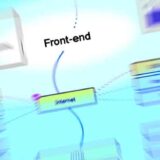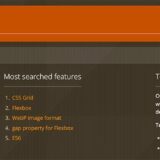PDFファイル化されている表を、エクセルにしたい!
そう思うことはありませんか?
PDFの表を選択してコピー(Ctrl+C)して、エクセルに貼り付け(Ctrl+V)して……とやろうとしても、コピーされなかったり表が崩れてしまったり。
結局、コピーした表の体裁を整えようとして、そっちの方が時間かかってしまったなんてことも。
今回はPDFをエクセル(またはWordでも)に変換する方法をお伝えします。
まず、PDF(Acrobat)とはなんぞや?
PDFファイルを見たこともない、という人はさすがにいないでしょう。
ネット上でも山のようにありますから、何かを検索していて「あ、これだ」と思ってクリックしたらサイトではなくPDFファイルが開いたなんて経験は誰でも持っているのでは。
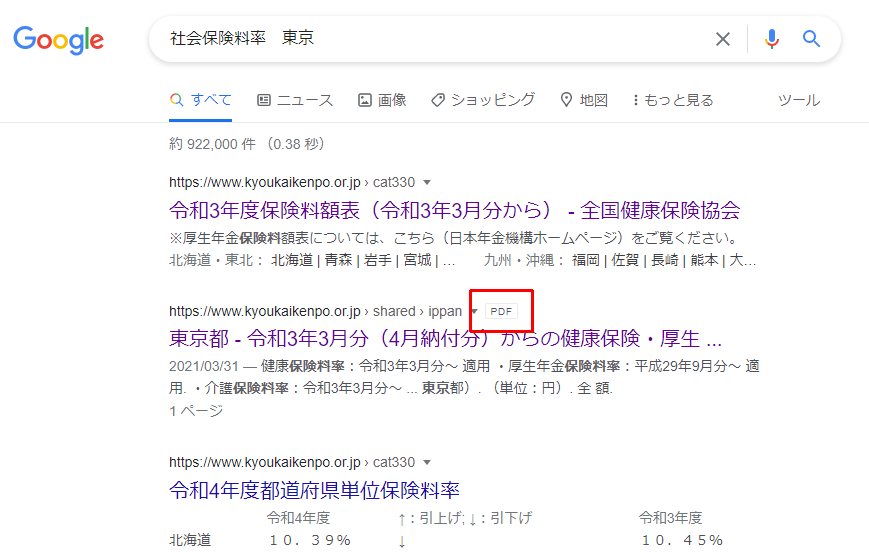
この「PDF」がついている検索結果を開こうとすると、ブラウザでこのように開かれると思います。
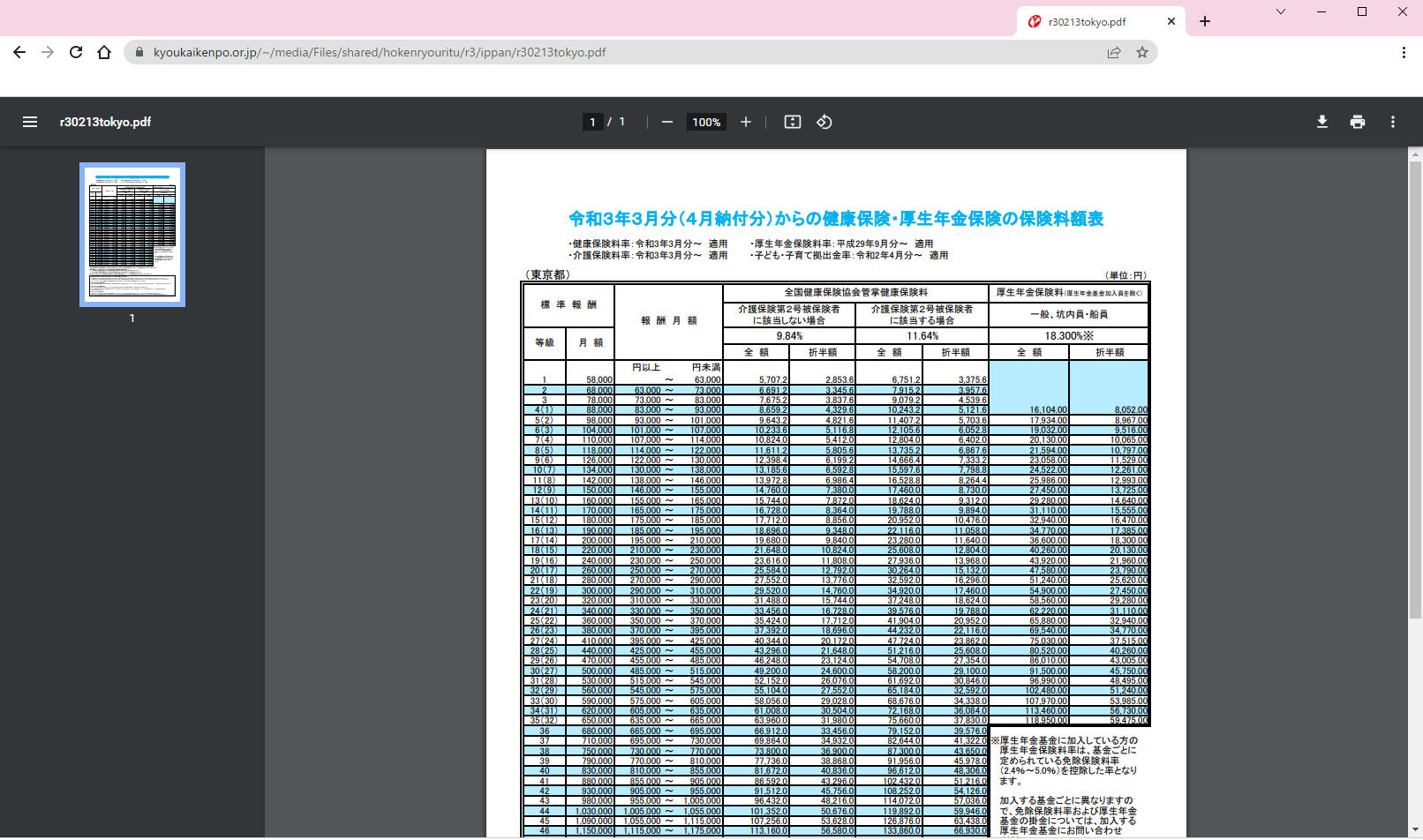
これがPDFファイルですね。
もちろん、ブラウザだけでなく他のアプリでも開くことができます。
Macならプレビューでも開けますし、Windowsを使っているなら大体の人は「Acrobat Reader」をインストールしているのではないでしょうか。初めてPDFを開こうとして、インストールを促された経験がある人も多いかも知れません。
ブラウザ上でも読めますから、OSやデバイスに依存せず誰でもどこでも読めるファイルと言って良いかと思います。
ほとんどの人はAcrobat Rearderをインストールしていると思います。無料ですし、Adobeという安心感もあるため抵抗なくインストールできますからね。
Acrobat Rearder
https://www.adobe.com/jp/acrobat/pdf-reader.html
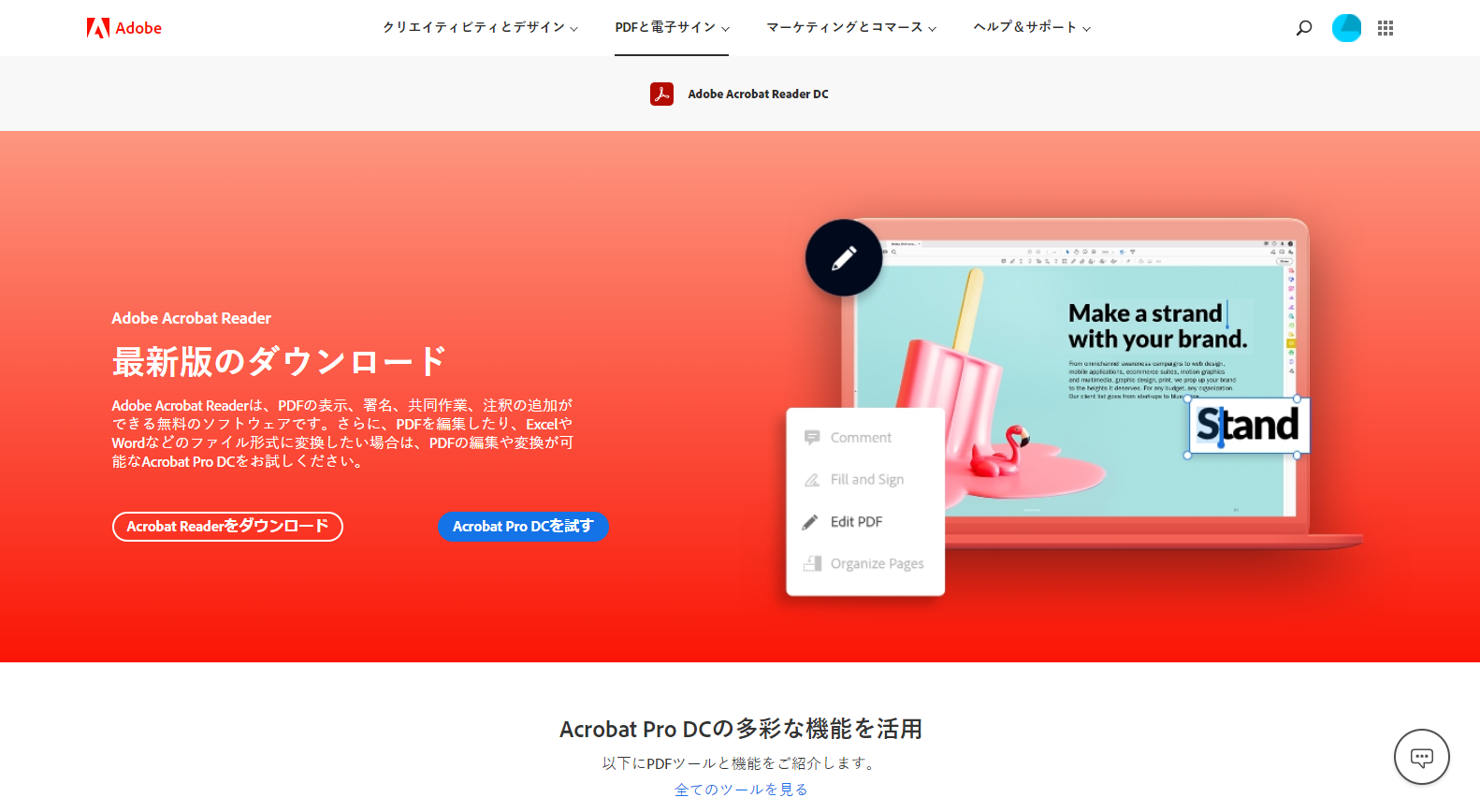
読めることはわかった。ではPDFファイルを作るには?
PDFファイルを作るのも簡単です。
「Acrobat pro DCで出来るじゃん」
そういうツッコミは今回はなしで。
もちろん、上司が簡単に決裁してくれればそれに越したことはありませんが、Acrobat Standard DCで月1,518円、Acrobat Pro DCで月1,738円、値段の問題というより使う人や部署が限られているアプリはなかなか理解を得られないですよね。なので今回はReaderだけでいける方法ですから。
さて、シチュエーションとして最も多いのは、バージョンやOSで微妙な違いが出てしまう、または相手方が持っていなくて開けないWordやExcelを相手でも読めるようPDFにしたいという状況でしょう。
これはとても簡単で、WordやExcelで作ったファイルを保存する際、「ホーム」から「Adobe PDFとして保存」というメニューがあります。
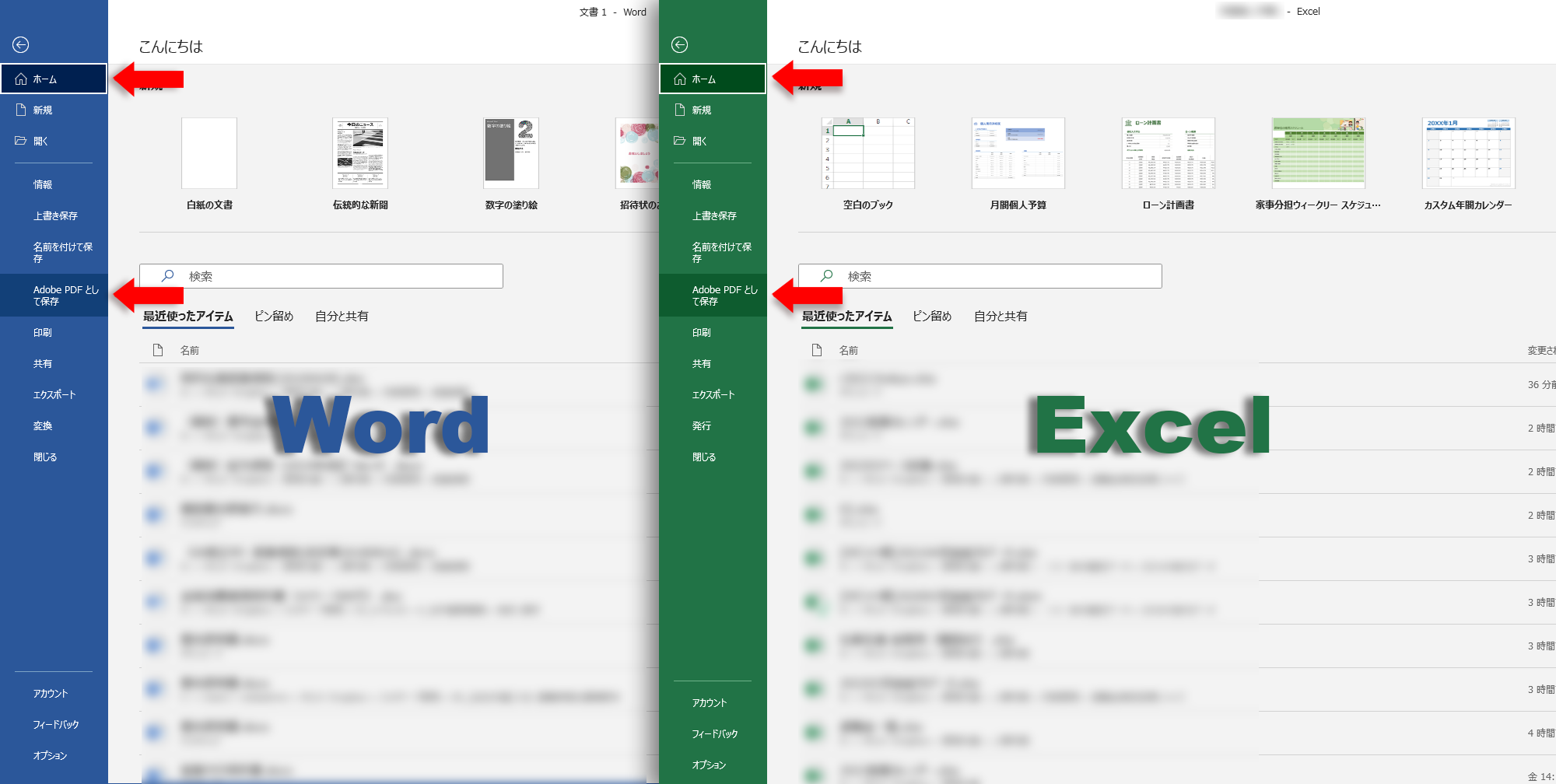
そうすると、誰でも見られるPDFファイルとして保存できます。
もちろん、Adobeのアプリである「Illustrator」や「Photoshop」でも同じことができます。
WordやExcelを持っていない人が、誰かが作ったWordやExcelのファイルをPDFにしたいという場合はどうでしょう。
アプリをインストールするのは面倒、できればオンライン上で完結したいですよね。
インストール不要、オンラインで完結できるPDF化には主に2つの方法があります。
(1)Office on the web
実はWordやExcelは無料で使えます。
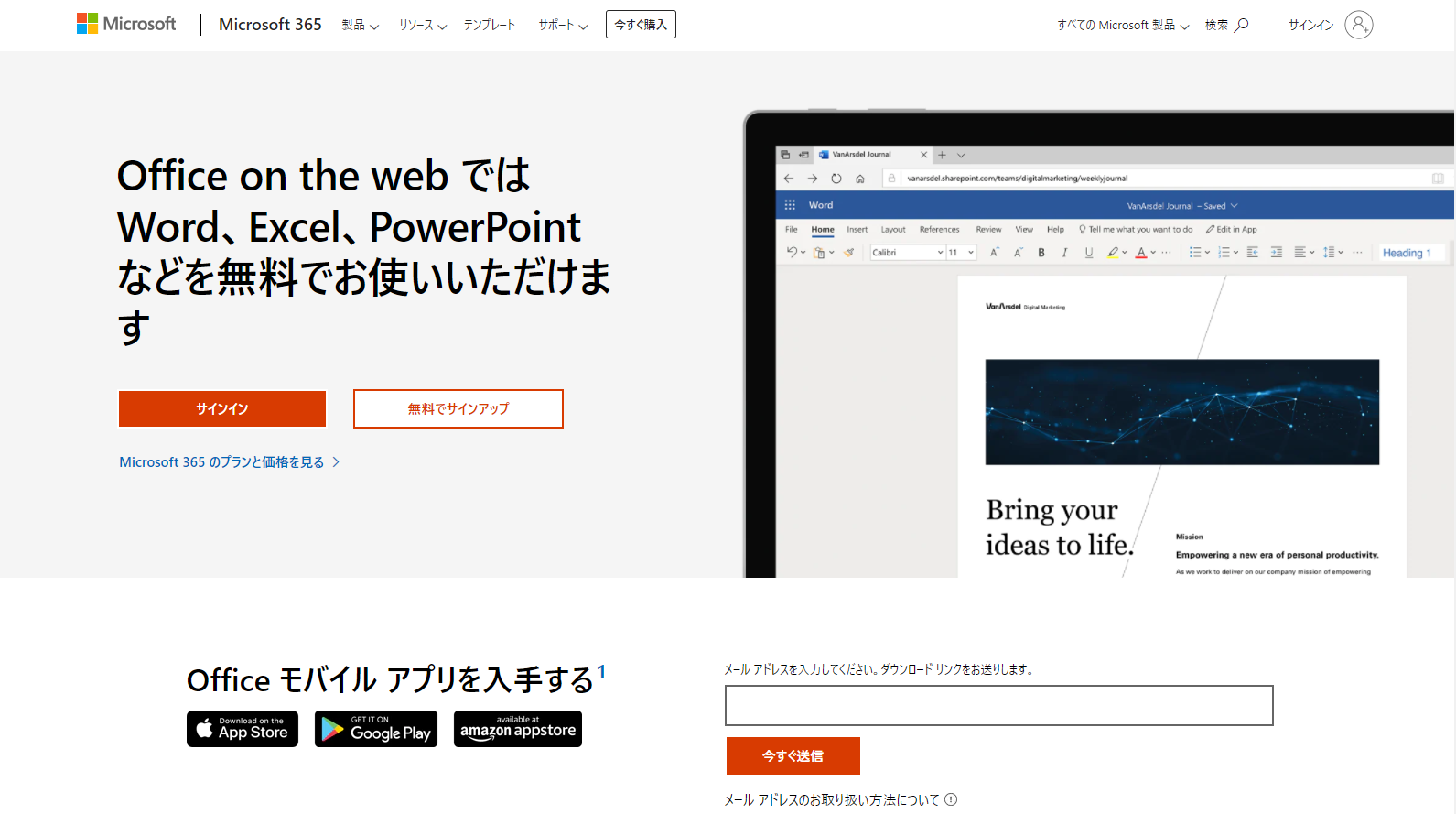
もちろん機能に制限はありますが、Office on the webはアカウントさえ作ればWord、Excel、Powerpointなどを無料で使えますので、この機会にアカウント登録しておくというのはありですね。
(2)Googleドライブ
無料で取得できるGoogleアカウントをとって、「Googleドライブ」でファイルを一度Google用のものに変換し、それからPDFとしてダウンロードする方法です。
Wordなら「Googleドキュメント」に、
Excelなら「Googleスプレッドシート」に変換します。
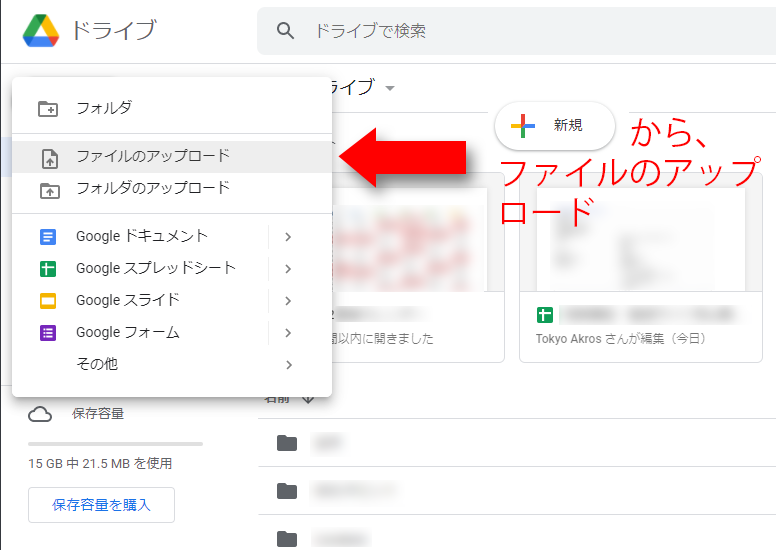
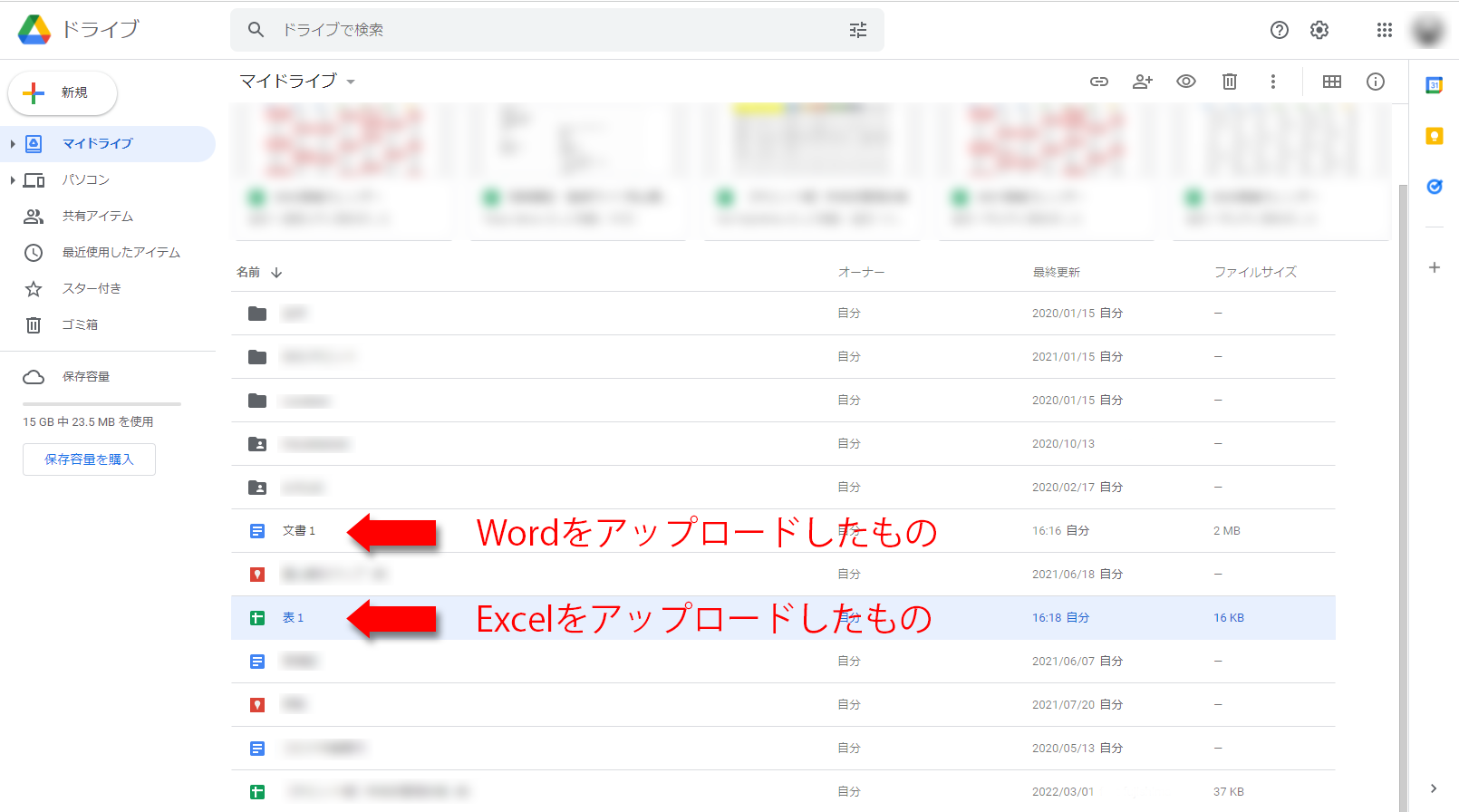
WordやExcelをアップロードすれば、画像のようにGoogleで扱える形式に変換されています。
体裁やフォントが崩れることはありますが、ダブルクリックしてファイルを開き修正しましょう。
すべてはブラウザ上で完結する作業ですので楽ですね。
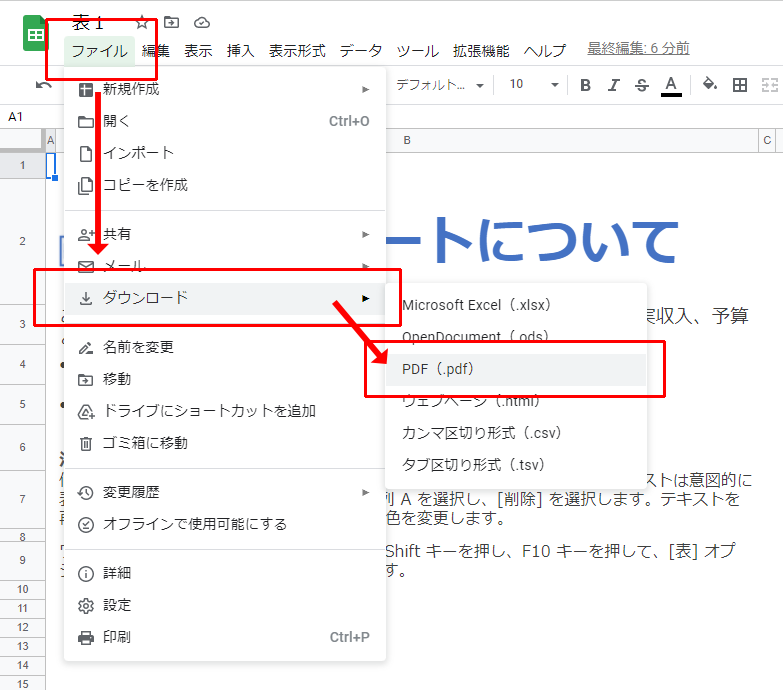
Googleで開いたファイルを、「ファイル」→「ダウンロード」→「PDF」と選んでダウンロードしましょう。
ブラウザを用いてインターネット上で作業していますので、保存ではなく「ダウンロード」というメニューになります。
本題:PDFにある表をエクセルに貼り付ける
いよいよ本題です。
PDFにある表を、出来る限り崩さずにエクセルに移しましょう。
結論から言えば、オンラインツールを使うかWordを使うか(最終目標はエクセルなのに……)ですが、MicroSoft公式以外でオンラインにて「無料で!」「変換!」と謳われているものは安全性を担保できませんので、今回はWordを使ったやり方をご説明します。
(1)PDFファイルを準備
今回はなぜか落としてあった「令和3年度健康保険料額表」を例に使います。
(2)Wordで開く
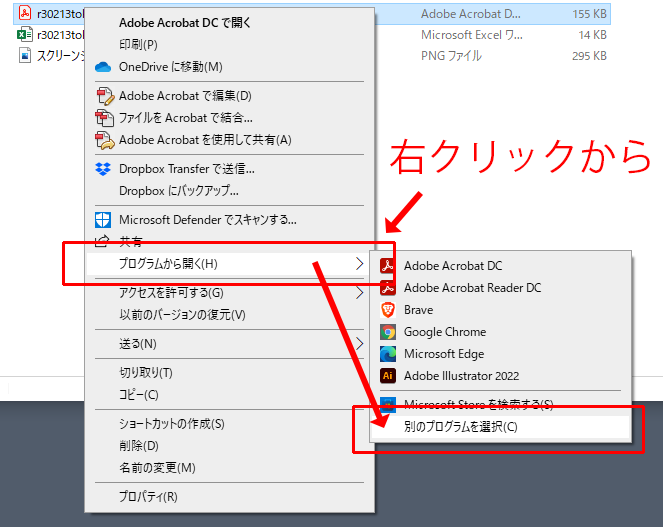
そのままPDFをダブルクリックして開いてしまうと、デフォルトのアプリで開いてしまいます(たぶんAcrobat Reader)。
なので、ファイルを右クリックして、どのアプリで開くか指定して開きましょう。
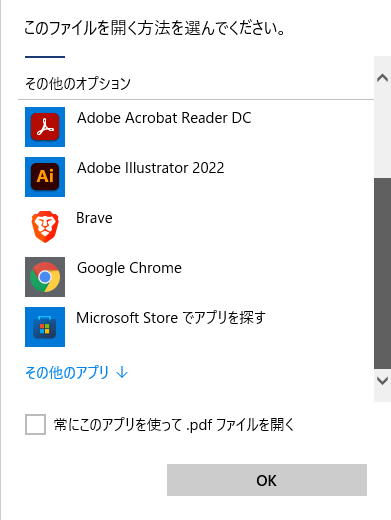
恐らく最初からWordは表示されていないでしょう。
その場合は「その他のアプリ」です。
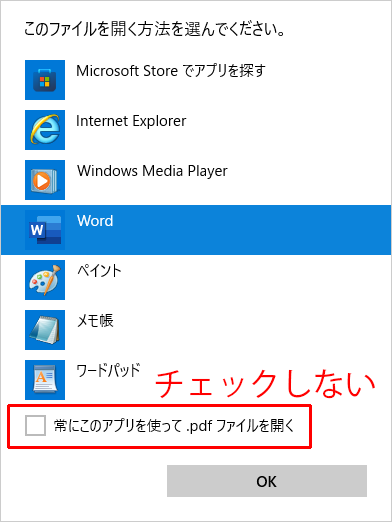
Wordが見つかったら選択して「OK」。
この時、注意して欲しいのは必ず「常にこのアプリを使って.pdfファイルを開く」のチェックボックスが外れていることを確認して欲しいということです。
これにチェックが入っていると、次にPDFを開く時にWordで開いてしまいますので。
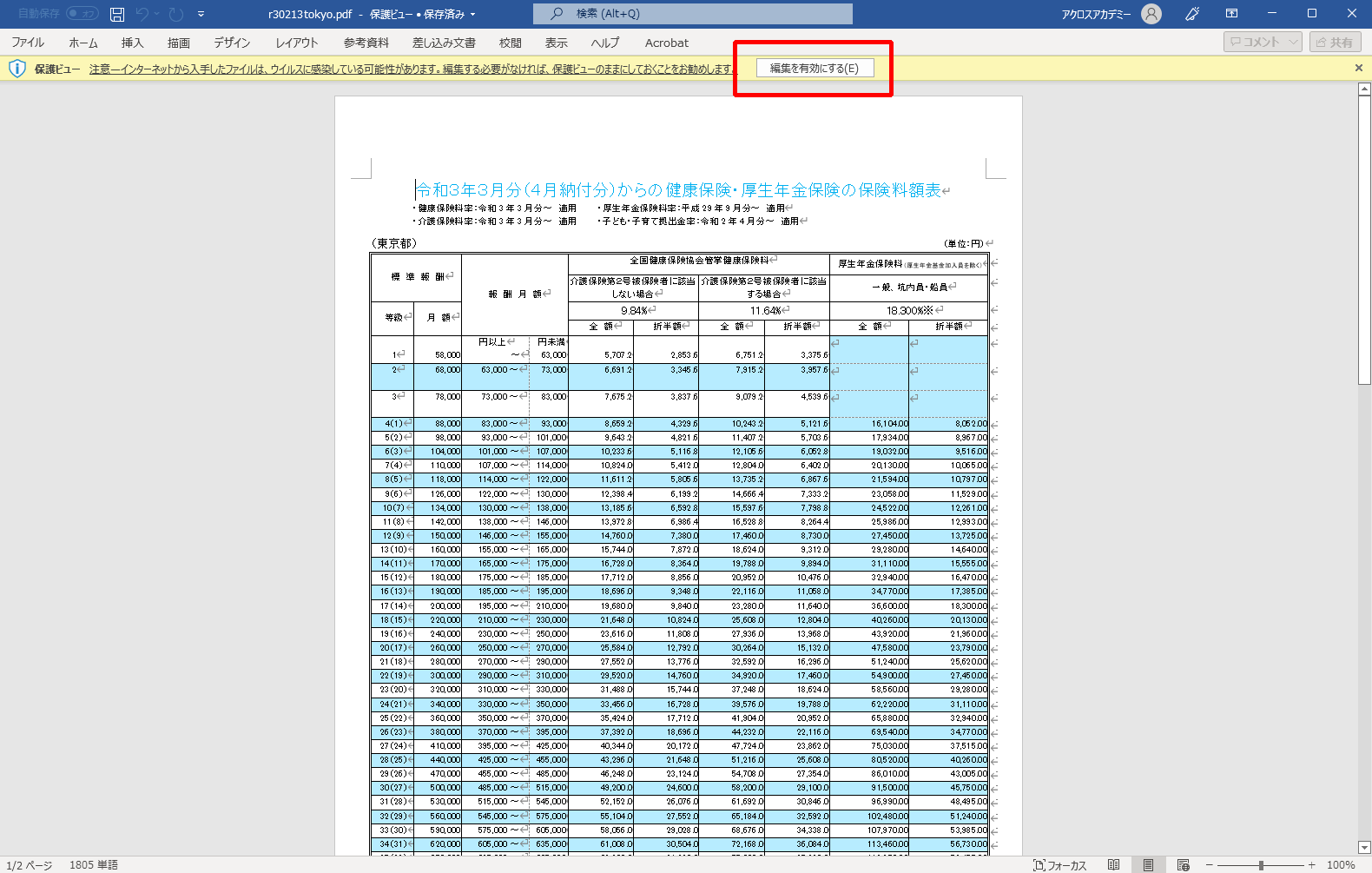
無事に開けたら「編集を有効」にしてください。
(3)WordからExcelにコピー
PDFの見た目どおり開けていますよね?
あとはWordで開いた表をコピーしてExcelに貼り付けるだけです。
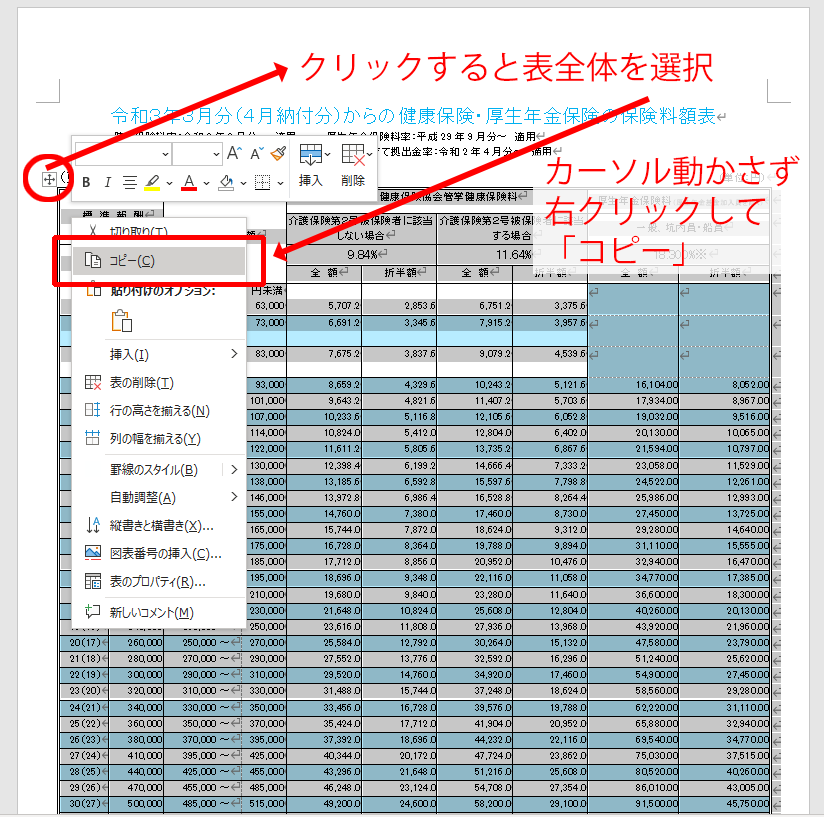
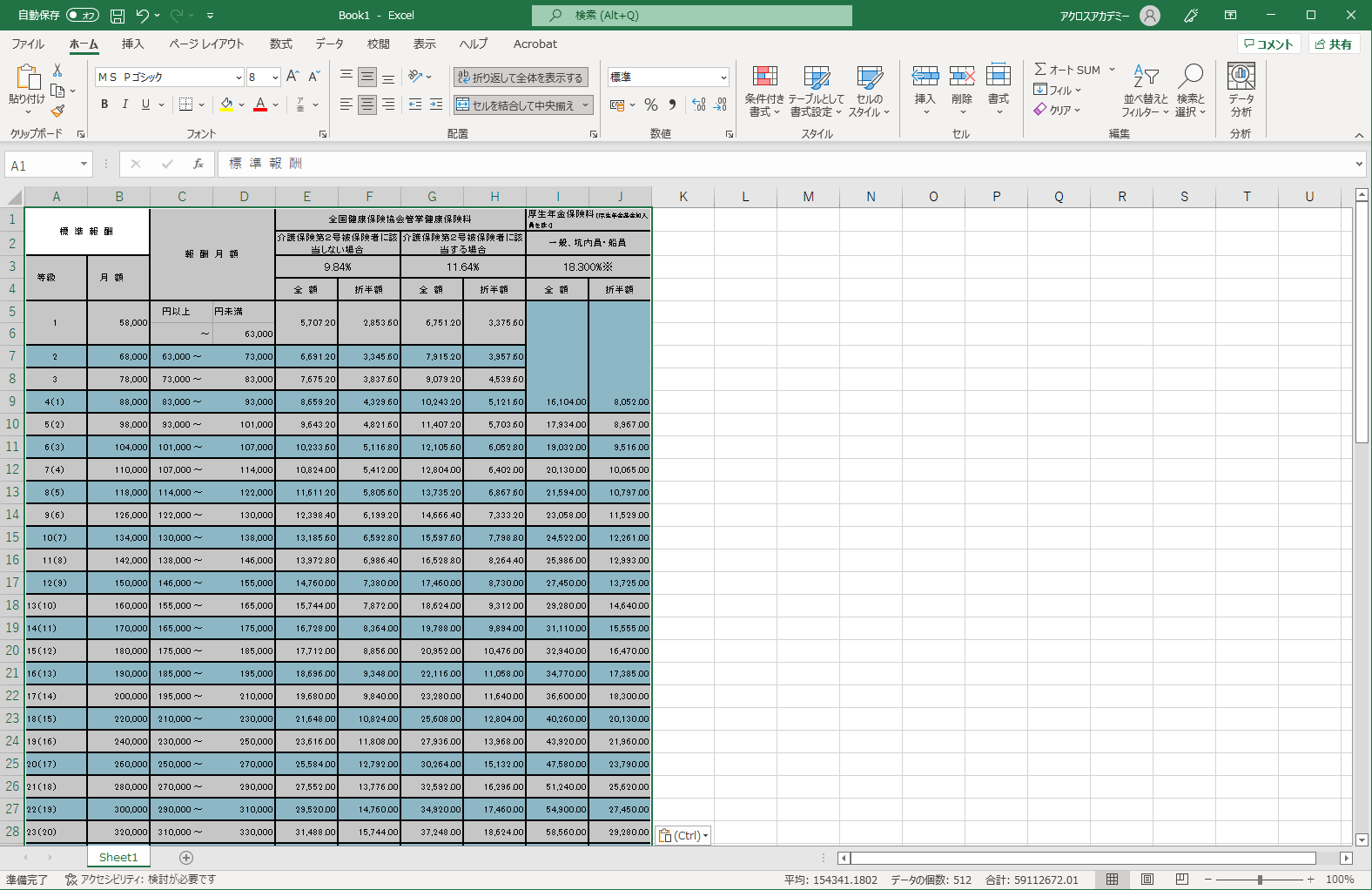
これで結合されたセルなども表現された状態でエクセルに貼り付けることができました。
一度Wordを経由すると、何の苦労もなしに簡単きれいにエクセルにPDFの表を貼り付けることができます。
「エクセルに貼り付けたらぐだぐだになった!」
「見た目どおりに貼り付けられてない!」
「結局、最初から入力した方が早かったじゃないか!」
という問題はこれで解決できると思いますよ。
ちなみに……エクセルでそのまま開くと?
アプリを指定して開く際にエクセルが表示されなかったのは、PDFファイルは基本的にエクセルで開けないからです。
強引に開いてみましょう。
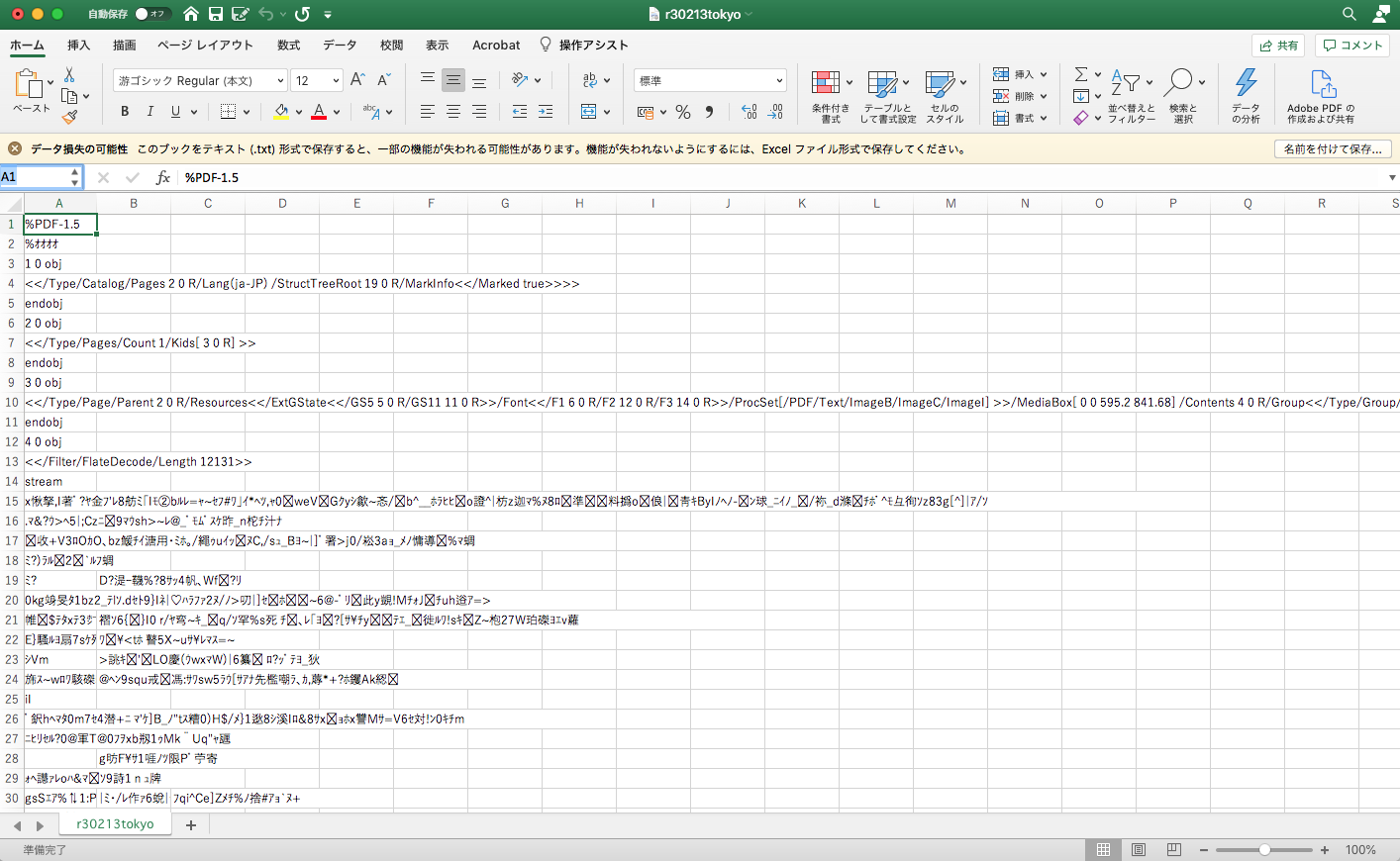
このように、何がなんだかわからない文字列の羅列です。
ExcelやWord、PowerPointなどもAkrosで!
AkrosはWebデザインしか教えないということはありません。
今回のようなExcel操作やPCの基本操作、メールやネットについてなど、様々なことを指導していますので「あれ?」と思ったらサイトを覗いてみてください。
Excel講座なども開催していますよ!