画面をキャプチャする目的はたくさんありますし、同時に使えるアプリもたくさんあります。
今回は用途別に画面キャプチャソフトをまとめてみました。
保存せずそのままツールへコピペしたい
Adobe XD、Photoshop、PowerPoint、Wordなどにパソコン画面をコピペしたいときありますよね。
そんな場合にはWindows標準の機能を使ってしまいましょう。
Print Screenで全画面をコピー
一番有名どころからになりますが、全画面をコピーしたいときはこれ。
Print Screenを押したらあとはctrl+Vで目的のツールへ貼り付けましょう。
キーボードにもよりますが右奥の「Prt Sc」などと省略されていることもあります。
複数ディスプレイの方は全てコピーされてしまいますので、ご注意ください。
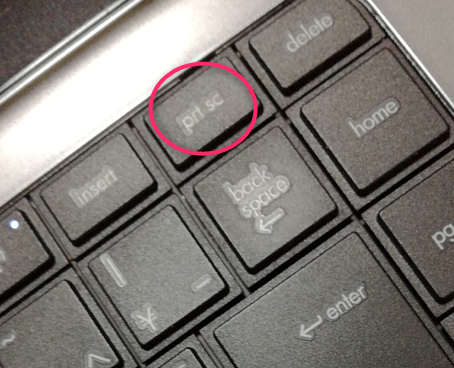
Alt+PrintScreenで今アクティブの画面だけをコピー
Alt+Print Screenは今アクティブにしている画面だけをコピーできます。
同時にではなく、スペースキー近くのAltキーを先に押したままにしてからPrintScreenを押しましょう。
Shift+Win+Sで好きな範囲を切り取りたい
Shift+Win+Sキーは自分でキャプチャ範囲を好きに選択できるようになります。
ShiftとWinを先に押したままにしたままSキーをおしましょう。
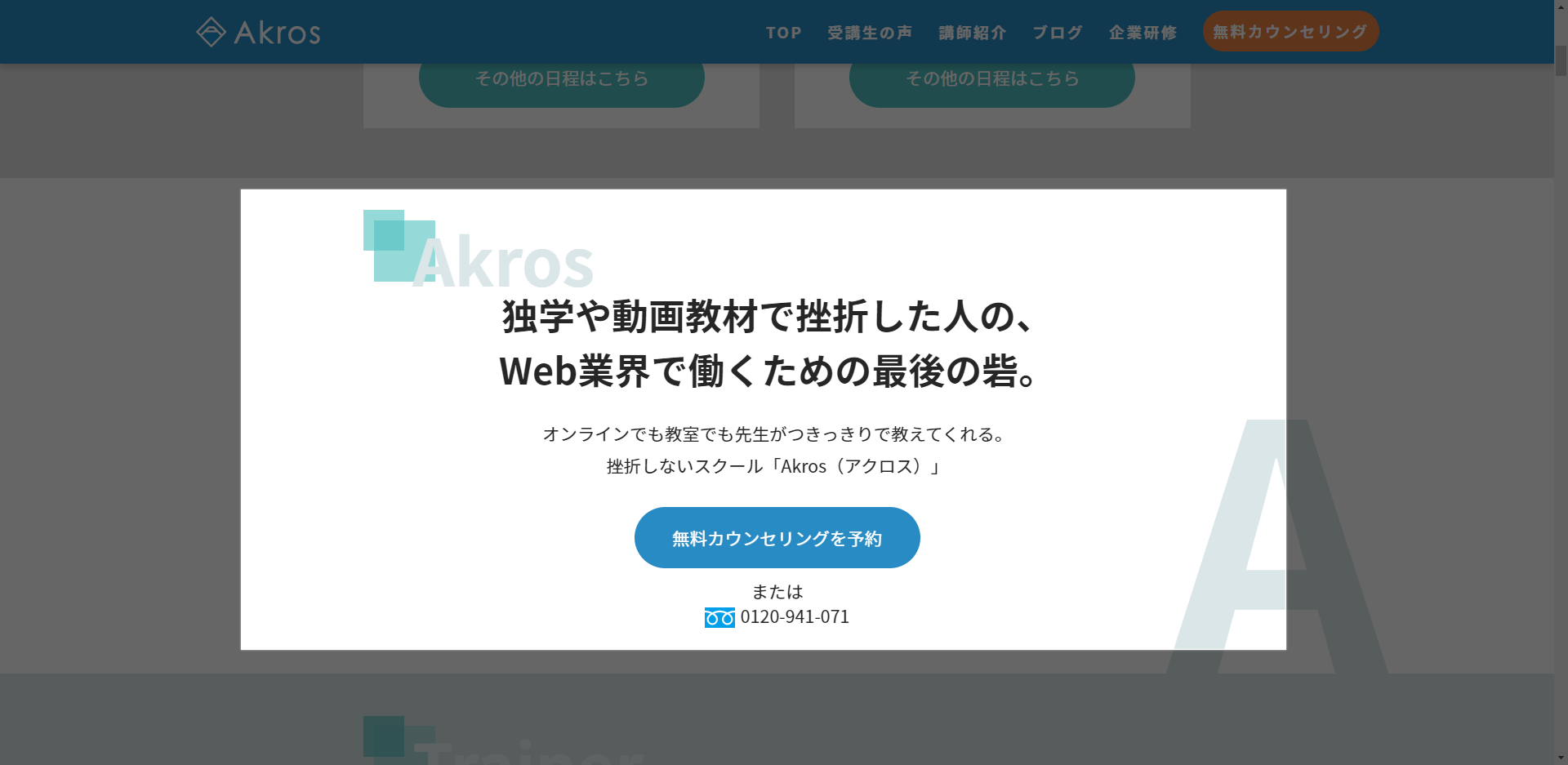
画面上部に↓のようなツールバーからウインドウを選択したり、もっと自由な範囲を指定や全画面をコピーすることなどを設定することができます。
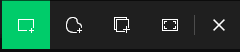
保存してあとでブログなどにアップしたい
全画面保存するためのWin+ScreenShot
Winキー+ScreenShotキーで全画面をそのまま保存することができます。
初期の保存先は「C:\Users\ユーザー名\Pictures\Screenshots」です。
エフェクトなどは特にありませんが、保存先を確認するとしっかりと保存されています。
アクティブなウィンドウを保存するためのWin+Alt+ScreenShot
Winキー+Alt+ScreenShotキーで全画面をそのまま保存することができます。
初期の保存先は「C:\Users\ユーザー名\Video\キャプチャ」です。(何故ビデオに・・・)
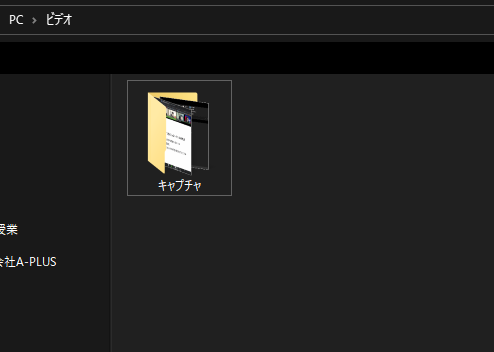
好きな範囲をキャプチャできるWindows標準アプリSnipping tool
Windowsアクセサリの中にあります。
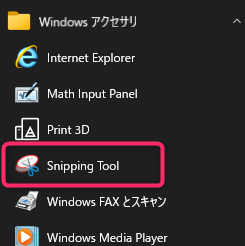
起動すると↓のような画面がでてくるので、「新規作成」から範囲を選択したり、操作が必要な場合には「遅延」から撮影までの時間を調整することができます。
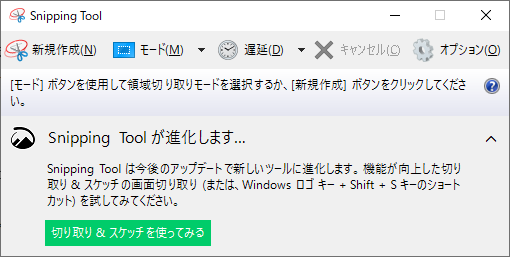
ペンツールや蛍光ペンで少しだけ編集することもできます(ペイントで開かない限りまっすぐな線を引くなどはできません。)
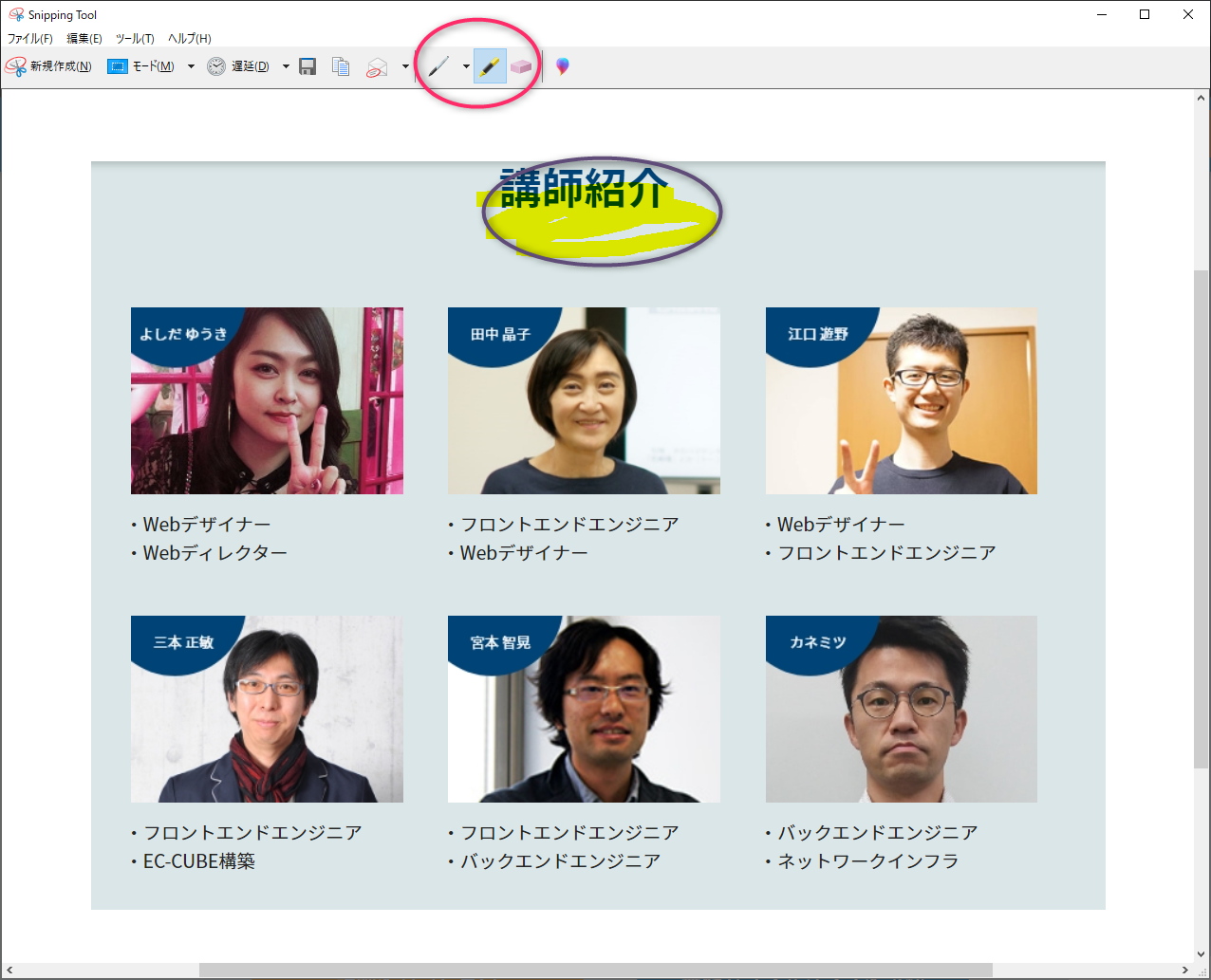
もっと便利に使いたい場合にはアプリを使おう
定番ツールのWinshot
ダウンロードし、アプリを起動するとタスクトレイ(画面右下の∧をクリック)に居ますので、右クリックして
自分の目的に合わせて選ぶことができます。
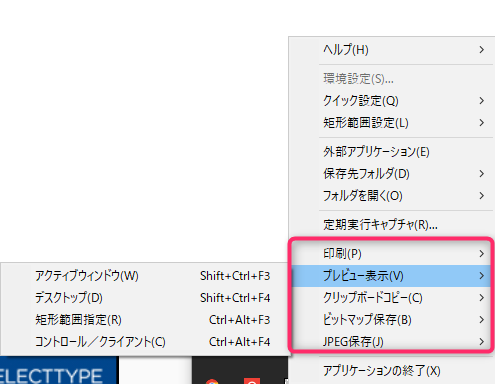
保存ファイル名から、サイズの設定、印刷設定と細かい設定が可能なのが魅力的ですね。
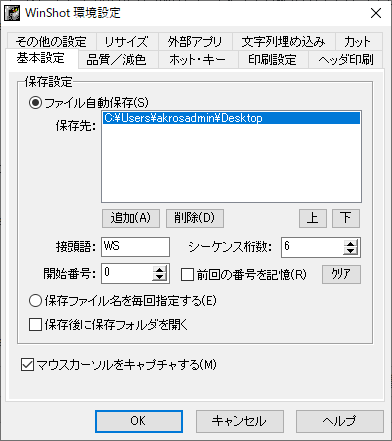
→こちらからダウンロードを行うことができます。
スクリーンショットの全てがつまっているScreenpresso
保存前に簡単な編集ができるツールです。
無料版でも十分使え過ぎます。
起動した状態でScreenShotキーを選択すると直感的な操作で簡単に自分の目的の画面キャプチャができ、自動的に保存されます。
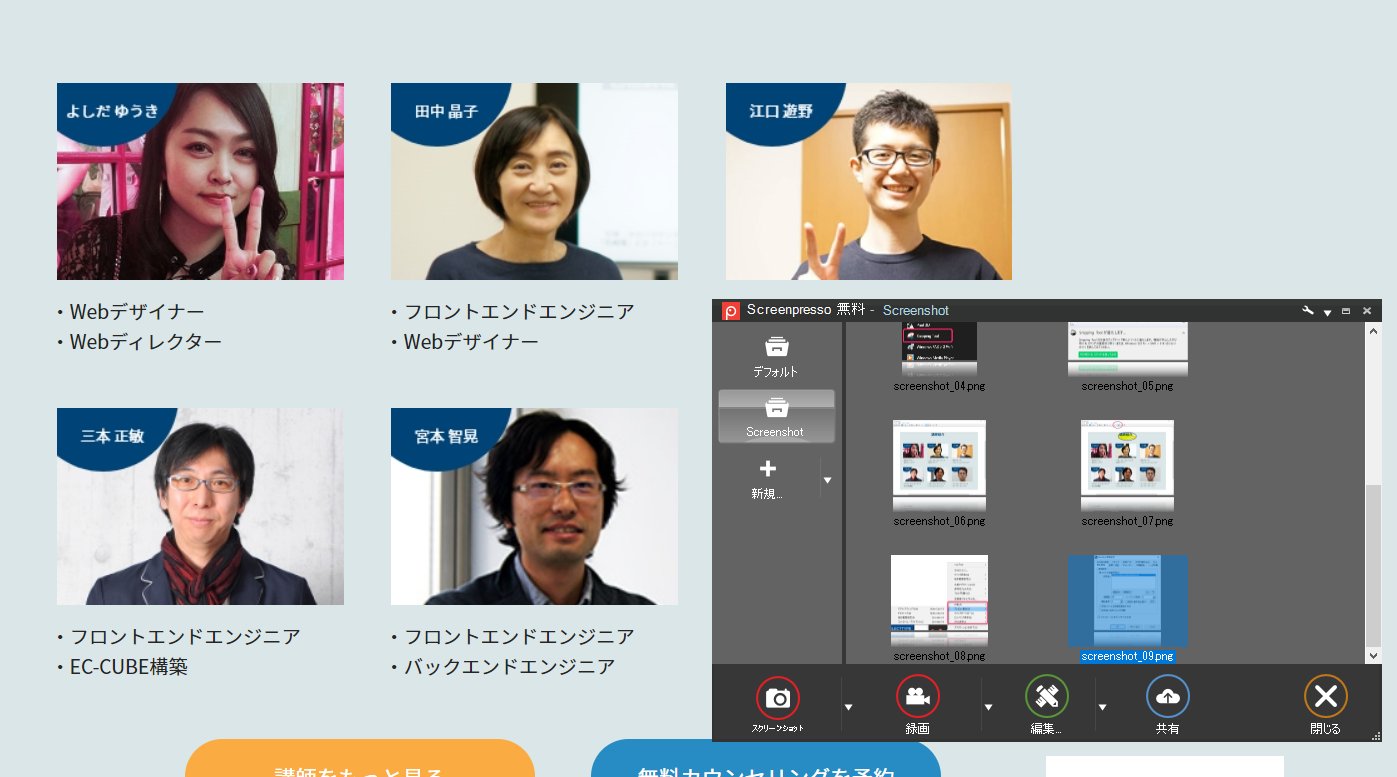
保存したスクリーンショットは図形や文字を簡単に入れることができます。
この記事でもScreenpressoを使用して画像を編集しています。
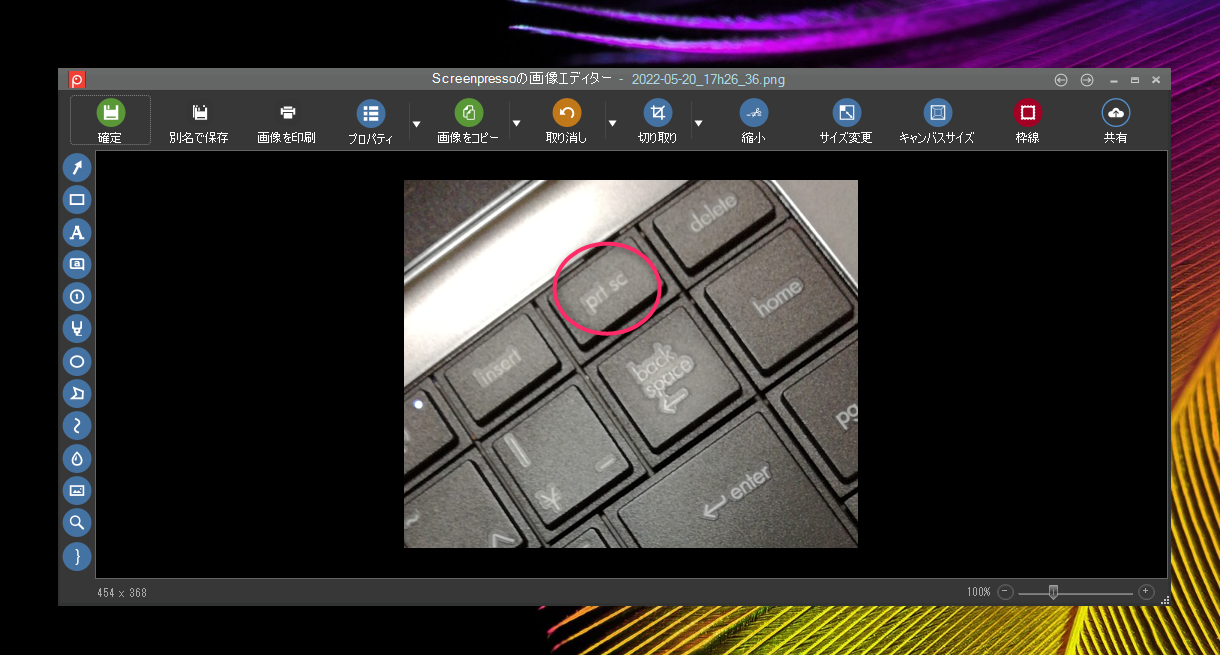
更に普通の画像を保存先に入れることでScreenpressoを使用して編集することもできます。
保存した画像はドラッグ&ドロップでCMSなどに直接送ることができますので、
ブログを書いている方だけではなく、何かしらの修正を指示する立場の方にも是非導入していただきたいツールですね。
公式サイトはこちら
ツール、言語だけではないスクールAkros
デザイナーやプログラミングを学ぶスクールはたくさんありますが、
実際に制作に携わった時に効率の良いツールを紹介してくれるところってないですよね。
画像キャプチャなど細かいところも含めて、現役の制作者・エンジニアの方に教えて欲しい箇所ってたくさん・・・。
効率のあげ方をAkrosでは無料相談できますので、まずは↓からご予約ください。


