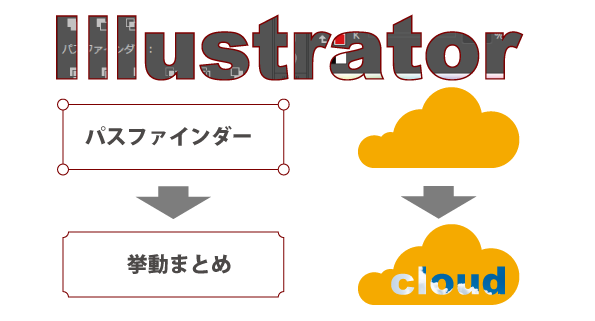Illustratorには(たぶん)右下に「変形」「整列」「パスファインダー」とタブが並んだパネルがあると思います。
(※ない方は、メニューの「ウィンドウ」から「パスファインダー」をクリックして表示させてください)
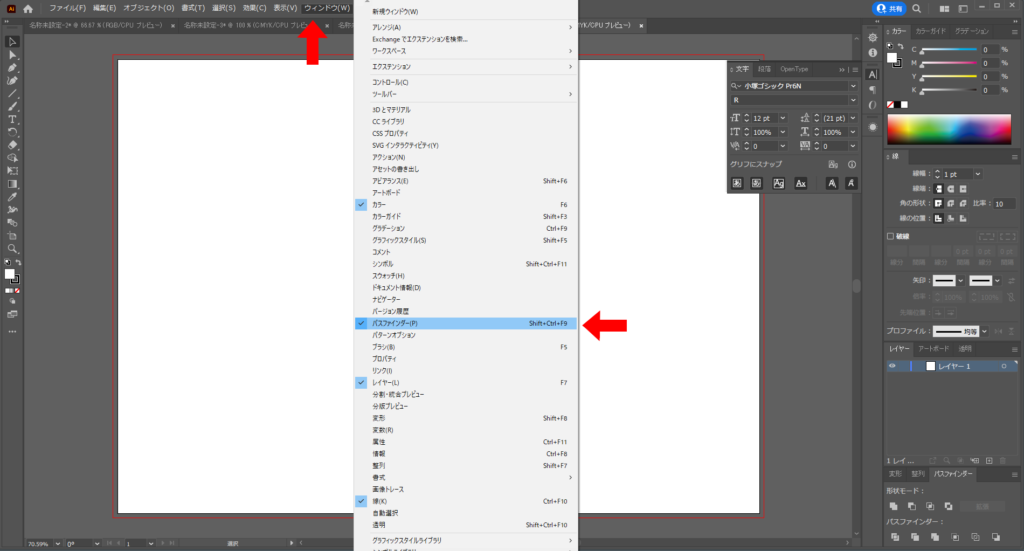
ですが、このパスファインダー、「なんとなくこれ」で使っている人も多いのではないかと思います。
①合体
②前面で型抜き
③交差
④中マド
⑤分割
⑥刈り込み
⑦合流
⑧切り抜き
⑨アウトライン
⑩背面オブジェクトで型抜き
と全部で10個のメニューがありますが、正直なところ「合体」と「交差」「中マド」「分割」は使いますがそれ以外っていつ使ったっけなあ、というレベルです。
どんな仕事が多いのかにもよりますのでいちがいには言えませんけど……全部は覚えなくて良いような気がします。
とは言え、じゃあ何がどう使えるのか、自分ならどれが使う機会多そうかということを判断するにも、どれがどうなるのかを知っておかねければなりませんので、ここでいっちょまとめておきましょう。
パネルを見てどんなツールがあるかを確認
先程も言いましたが、表示されていない人は「ウィンドウ」から「パスファインダー」を選んでください。
こんなパネルが出ていると思います。
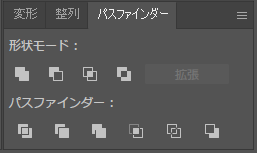
これによれば、正確には「合体」「前面で型抜き」「交差」「中マド」が形状モードで、その他がパスファインダーなんですね……
まあ、ぶっちゃけこの辺はどうでも良いです。
まとめてパスファインダーだと思ってください。
これらは、
重なった2つ以上のオブジェクトを同時に選択してボタンを押す
ことで効果発動!します。
「前面」とか「背面」とあるように、オブジェクトの重なりに注意してください。
今回はわかりやすいように、3つのオブジェクトそれぞれを色も形も違うもので見ていきたいと思います。

用意したのはこれ。
青い丸が最前面、黄色い星が中間、緑の四角が再背面にあります。
さて、では実際にひとつづつ効果を確認していきましょう。
各効果を確認する
それぞれの効果の前に、Illustratorのパスファインダーパネル、それぞれの効果を示すアイコンと同じアイコンを置いておきました。
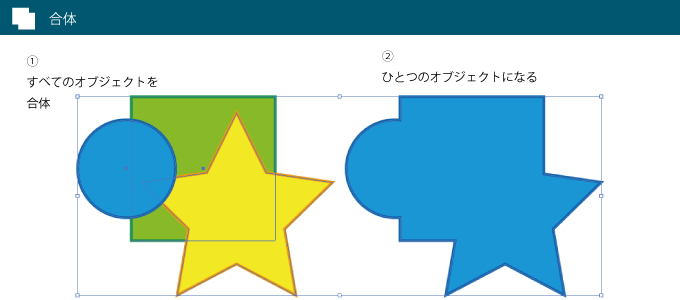
重なり合ったオブジェクトをひとつにまとめるのが「合体」です。
これはよく使いますし、色々な場面で使えそうですよね。選択して「合体」を押すと、選択されているオブジェクトを全部ひとつのオブジェクトにまとめてしまいます。それに合わせて、当然パスも変わりますので注意してください。
この時、オブジェクトに残る色・塗の属性は最前面オブジェクトのものになります。
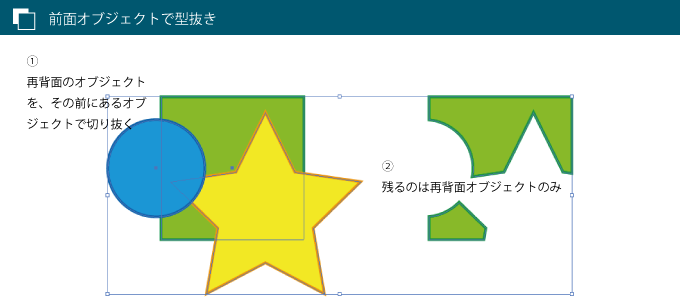
選択したオブジェクトのうち、背面のオブジェクトからその上に乗っかっているオブジェクトの形で切り抜きます。ですので、残るのは背面、切り取られた後のオブジェクトのみになり、切り抜かれた直後はグループ化されていますがそれぞれ切り離された独立したオブジェクトです。
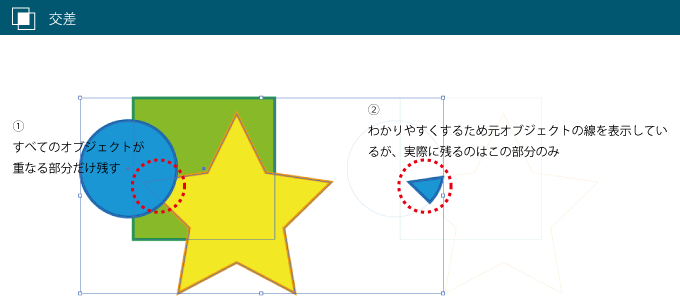
選択した全部のオブジェクトが重なり合った部分「のみ」残し、他をすべて削除します。
図ではわかりやすいよう、元のオブジェクトをうっすら線画しておきましたが、実際の挙動後にはありません。
3つ、この重なりでやってしまうと「いつ使うんだよ」と思われそうですが、この記事のタイトル画像にあるような飾り枠の四隅を丸くへこませるような場合には割と使えますよ。
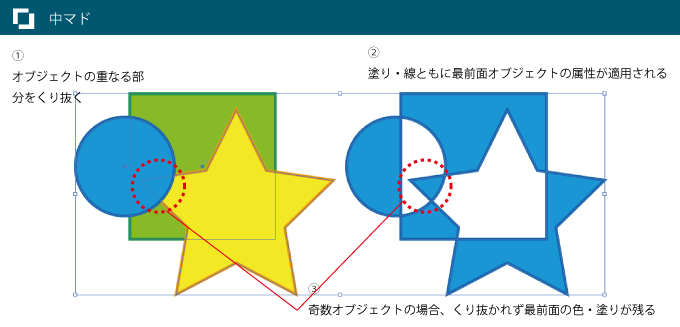
オブジェクトの重なった部分を「くり抜く」ので、例えば文字で下地をくり抜いて背景が見えるようにしたい、という場合なんかには使えますね。
注意したいのは奇数のオブジェクトを重ねた場合。
図にある通り、奇数のオブジェクトを重ねるとくり抜かれなくなってしまいますので注意しましょう。
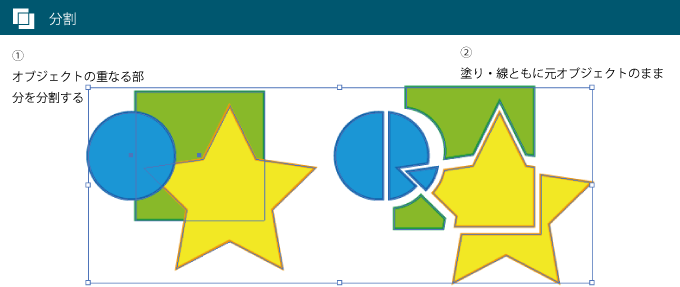
オブジェクトをばらばらにしたい場合に重宝します。
元のオブジェクトの線・塗りをそのまま残してくれるのは意外と助かるのです。
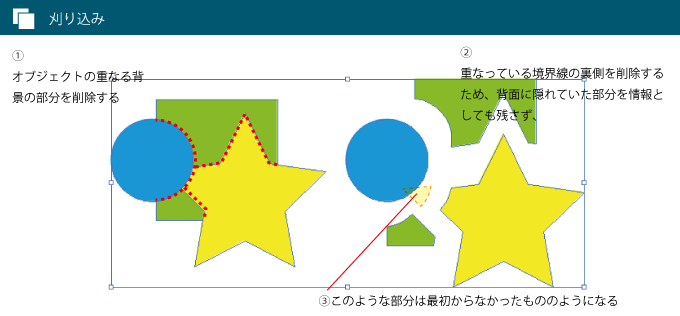
画像の赤い点線部分で切り取り、背景をカットします。
この次の「合流」との違いがわかりにくいのでまとめて説明します。次の「合流」までまずは見てください。
「刈り込み」と「合流」の違い
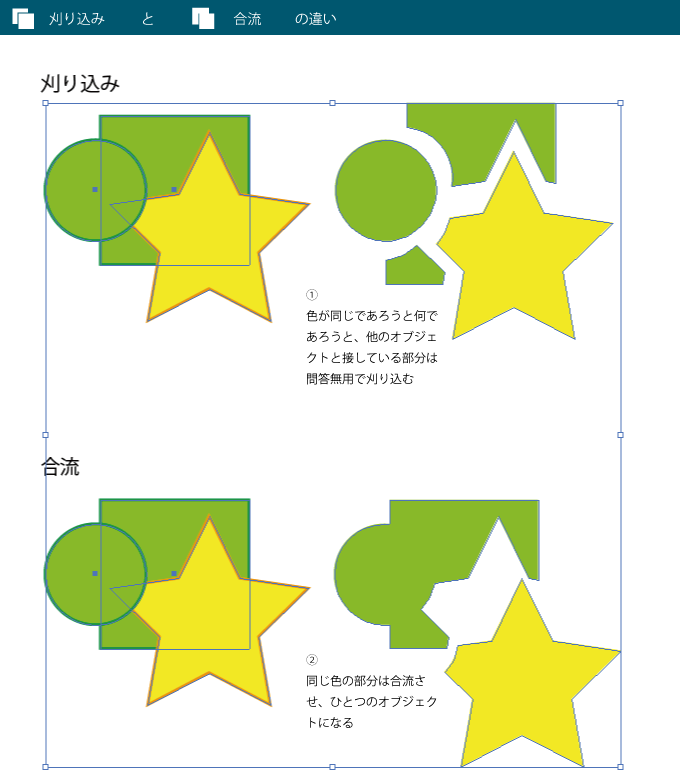
そもそもIllustratorパネルのアイコンも違いがわかりにくい……
という愚痴は置いて、こうして最前面の円を、再背面の四角と同じ色にするとわかりやすくなったんじゃないでしょうか。
つまり、
刈り込み=とにかく全部切り離す。
合流=色が同じなら一つのオブジェクトにまとめる
となります。
こうしてわかりやすく見てみると、用途や場合によって使い分けができそうな気がしてきますね。
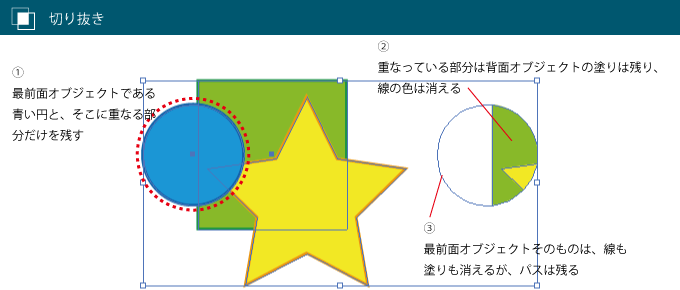
最前面オブジェクトが非常に重要になるパスファインダー。
最前面のオブジェクトだけ残して、他を全部消してしまいます。結果だけ見ると「あれ?交差と同じ?」と思いそうですが、交差は「重なりあった部分だけ」残すのに対し、「切り抜き」は最前面オブジェクトの重なっていない部分のパスは残ります。線と塗りの情報がなくなるので、一見すると全部削除されたように見えますが、パスは残るので「最前面オブジェクトはパスを失わない」のが切り抜きになります。
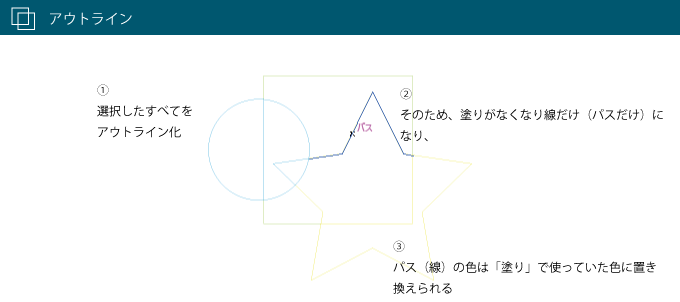
うーん……正直、これ使ったことないです。
使い道はあるからツールとして存在するんでしょうけど、どんな場面で必要になるんでしょうか。パスマニアがパスだけ見てニヤニヤするとか?
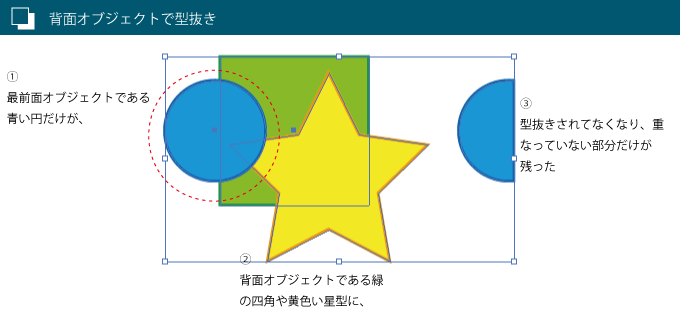
これも使わないですね。
背面のオブジェクトと「重ならない部分だけが残る」型抜きです。何に使うのかな?
Illlustratorのツールを、全部覚えようとしない!
Adobeのアプリは、誰がどんな仕事で使っても困らないくらいのツール量があります。
組み合わせて使えば、実現できないことはないというくらいに便利なんですが、それらを全部覚えようなんて狂気の沙汰です。
「PhotoshopとかIllustratorとかを順番に覚えようとして挫折したので」
とAkrosに相談に来る方は、ツールを教科書通りに全部覚えようとしている方が多いですが、実際すべてを使いこなせる人なんてプロでもそうそういません。
よく使うものを、使う状況を想定しながら学習し、マニアックなツールやオプションは必要になったら調べて使う、くらいがちょうど良いですよ。
Adobeソフトに悩んだら、ぜひAkrosに相談しに来て下さい。