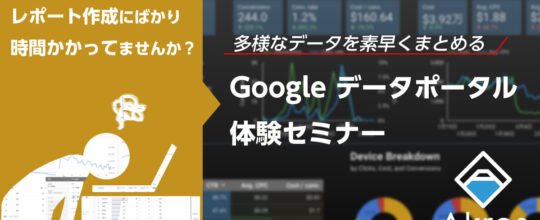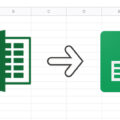マンツーマンのプロ講座でも短期講座でも、ツールを利用方法をお伝えする際にはできるだけインストールくらいは自力で調べて準備しておいてね!
ということがあります。
でもやっぱり自分一人ではうまくできない・わからないという方からインストール方法の質問がありますので、いまさらですがよく質問があるツールのインストール方法について記載いたします。
今回はGitを視覚的にわかりやすく使用できるSourceTreeのインストール方法についてご紹介。
WindowsでもMacでもほぼ一緒でしたのでどちらの環境でも同じようにインストール頂きご利用いただけます。
Gitを使いたいけどわからない、まだ慣れていない人にはおススメのツールです。ある程度分かる方でエディタにVisualStudioCodeを使用している方はエディタのGitツールを使用していただく形でもよいかと思います。
※Gitを使用するにはGit本体をPCにインストールする必要がありますが、SourceTreeではGit本体を一緒にインストールすることでGitが使用できるようになります。
SourceTreeインストール
ダウンロード・セットアップ
ではまずは公式サイトよりOSにあったSourceTreeをダウンロードしましょう。ご利用のOSからアクセスすればOSにあったダウンロードになっていますので、そのままダウンロードすれば大丈夫です。(図はWindowsでアクセスした場合です)
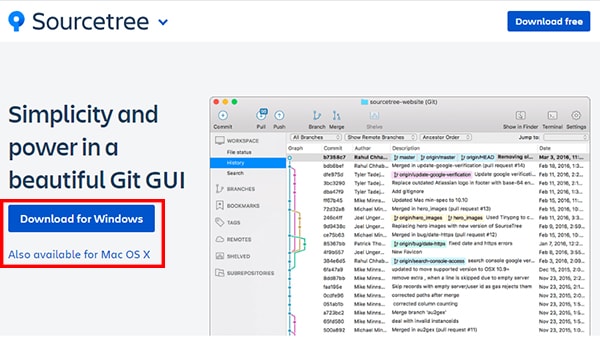
ライセンスなどへの同意が求められるので、チェックしてダウンロードしましょう。
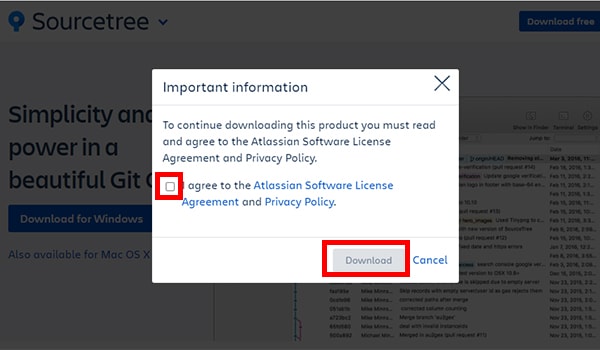
ダウンロードしたファイルを実行すると、以下のセットアップ画面が起動します。
インストールするにはBitbucketという、GitHubのようなホスティングサービスのアカウントが必要になります。まだアカウントを作っていない人は画面にある「Create one for free.」のリンクをクリックし、別途ブラウザで立ち上がるBitBucketのアカウント作成画面でアカウントを作成していきましょう。
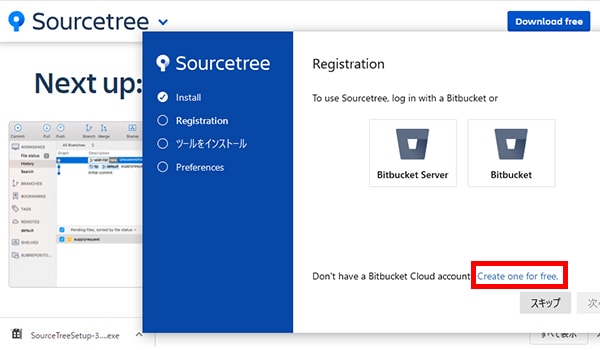
Bitbucketのアカウント作成
ブラウザではアカウントの作成を求められますので入力していきましょう。
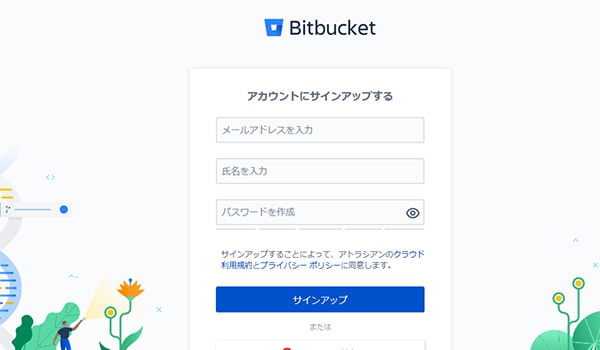
アカウントの入力が終了すると、入力したメールアドレス宛にメールが飛んでいますので、メールを確認しましょう。
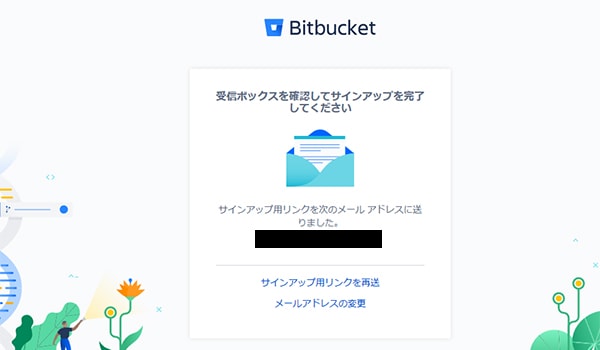
メールの中に「Verify your email」というボタンがあるのでクリックしましょう。
その後アンケート画面になりますが、入力しても何もしないでスキップしてもどちらでも構わないので次に進みましょう。
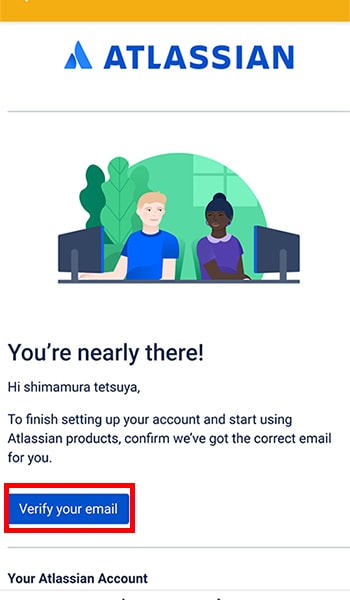
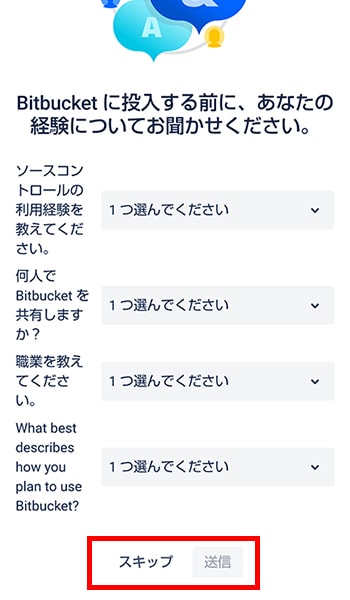
まもなく終わります、という画面で登録した内容を入力すると登録完了です。登録したアカウントのBitbucketのページに遷移します。
BitBucketのアカウント作成はここでいったん終了です。
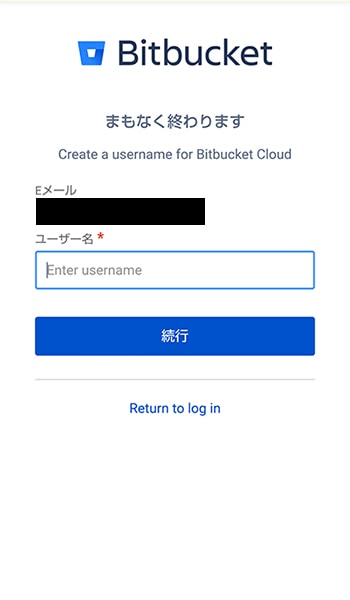
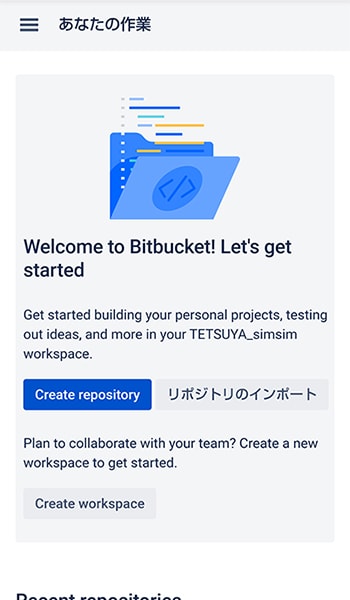
セットアップの続き
再び開いたままになっているSourceTreeのセットアップ画面に戻り、「Bitbucket」のアイコンをクリックします。
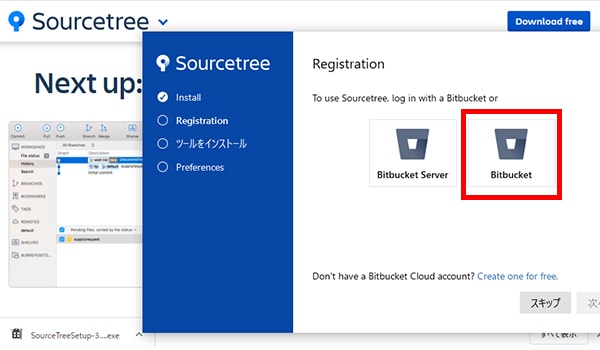
再びBitbucketのログインを求められるので先ほど作成したBitbucketのアカウント(メールアドレス・パスワード)を入力してログインします。
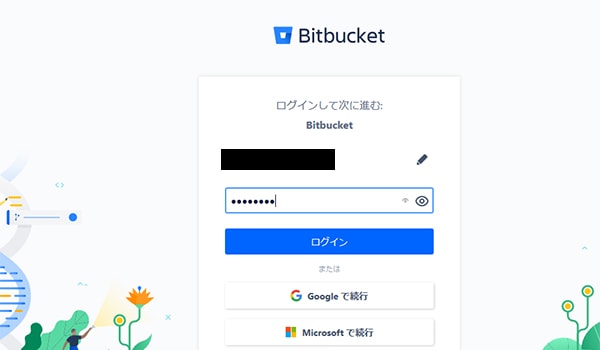
SourceTreeからのアクセスを許可するか、という画面になりますので、「アクセスを許可する」をクリックしてアクセスできるようにしましょう。
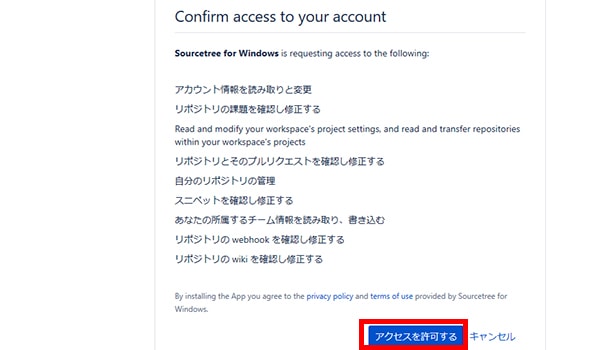
ブラウザは以下のような「Authentication Successful」という画面になり登録修了です。
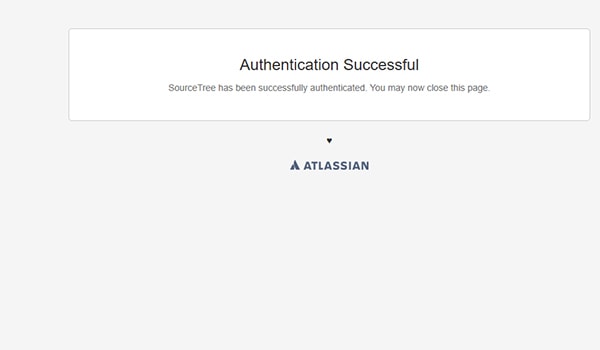
SourceTreeのセットアップ画面を見てみましょう。
こちらも登録が完了しました。という画面になっています。そのまま次へ進みましょう。

一緒にインストールするツールの選択画面になります。
ここで必ず「Git」にチェックを入れておきましょう。このチェックによって、PCにGitがインストールされていなくても、SourceTreeをインストールする際に一緒にGitもインストールすることができます。
「Mercurial」もGitと同じようなツールになりますが、ほとんど使用することはないので設定は任意で構いません。
また、詳細オプションについても任意で構いませんが、チェックしなくてもよいと思います。
※1つ目のチェックは推奨になっていますが私はチェックしなくてもよいかと思います。改行は自分で扱いましょう。
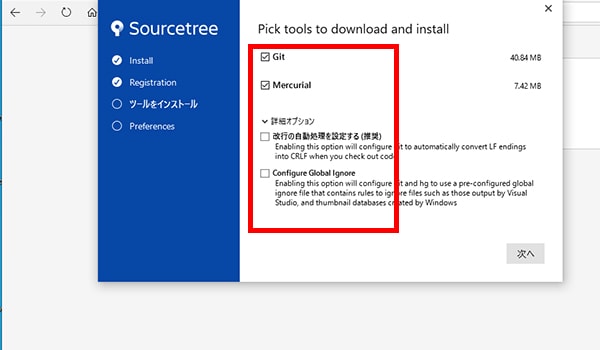
次へを選ぶとしばらくインストールが続き、以下の完了画面が表示されたらインストール完了です。
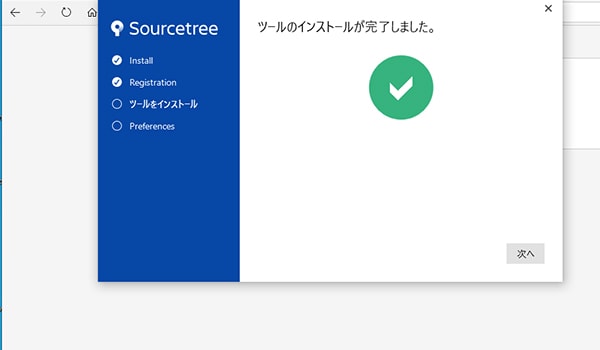
最後にGitを使用する使用者情報(ユーザー名・メールアドレス)を入力しておきましょう。
この後Gitでバージョン管理を行っていく際に、どのユーザーが記録したのか情報を残すためにも必ず設定してください。
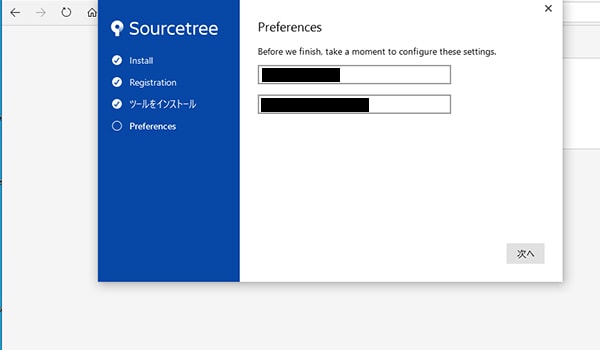
また、SSHキーの読み込み設定の確認もありますが、後から登録もできるのでここでは「いいえ」でよいかと思います。
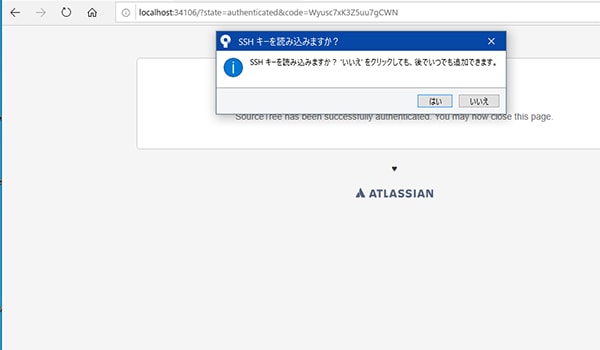
ここでインストールに関わる作業は終了となり、SourceTreeの画面が立ち上がります。これで無事SourceTreeが使用できるようになりました!
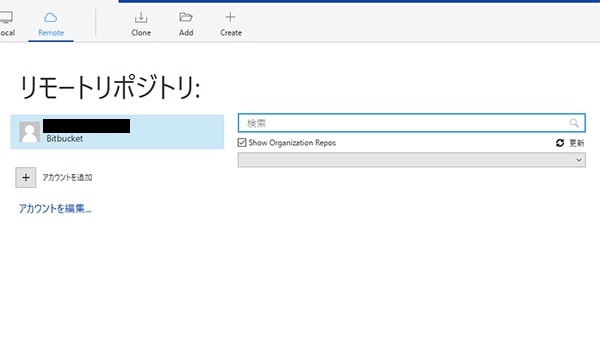
Macでの違い
Macでも基本的には同じ流れでインストールできますが、多少表示が異なるところがありますので記載しておきます。
といっても以下の2点くらいじゃないかと思います。
・Bitbucketのボタン選択は「Bitbucketクラウド」に
Windowsでインストールする際は「クラウド」なんて表示されていなかったので表示の違いに注意してください。
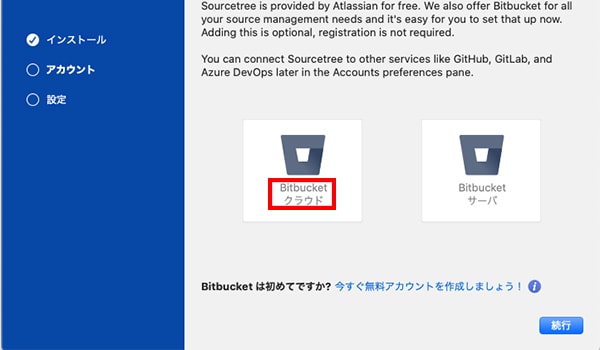
・インストール完了後に立ち上がってくるSourceTreeの画面がちょっと違う
WindowsとMacで立ち上がってくる画面がちょっと違うので気を付けてください。Windowsでは1つの画面内で遷移するような形でツールを使用していきますが、Macでは一旦以下の画面から、使用するリポジトリ用の画面が別途立ち上がるような使い方になります。(実際に使用するときの話ですが)
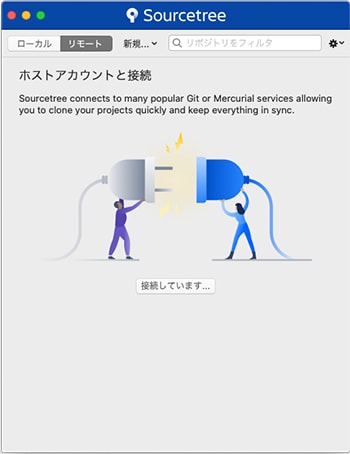
以上でWindowsでもMacでもSourceTreeがインストール完了です。
実際の使用方法は短期講座やマンツーマンの個別指導講座でお伝えしております。
一から教えてほしい方も、自分で調べてみたけどわからない方も、アクロスアカデミーの講座で続きを学んでみませんか。
ただいま通学も全国からオンラインでも受講が可能となっております。
2,3時間の短期セミナーはこちら
1~3ヶ月の短期コース講座はこちら
先生がつきっきりで教えてくれる、完全マンツーマンのオリジナルカリキュラムで受講可能なPro講座はこちらから無料カウンセリングが可能です。
次は「local by flywheel」のインストール方法についてご紹介します。